Descubra como as pastas inteligentes do macOS podem melhorar sua produtividade no gerenciamento de arquivos. Neste tutorial passo a passo, você aprenderá a criar, personalizar e usar essas ferramentas poderosas para encontrar rapidamente documentos importantes, automatizar tarefas de busca e organizar seu Mac de forma inteligente.
Passo 1: Criando sua primeira pasta inteligente
Vamos começar mostrando como criar uma pasta inteligente no Finder. Este processo é simples e transformará a maneira como você gerencia seus arquivos.
Acesse o menu Arquivo
Primeiro, abra o Finder e vá até o menu “Arquivo”. Em seguida, clique em “Nova pasta inteligente”.
Defina os critérios da busca
Na janela que se abre, você verá um campo de busca. Altere o critério de nome para “Última data de abertura”. Selecione a opção “dentro dos últimos” e defina o período, como 30 dias, por exemplo.
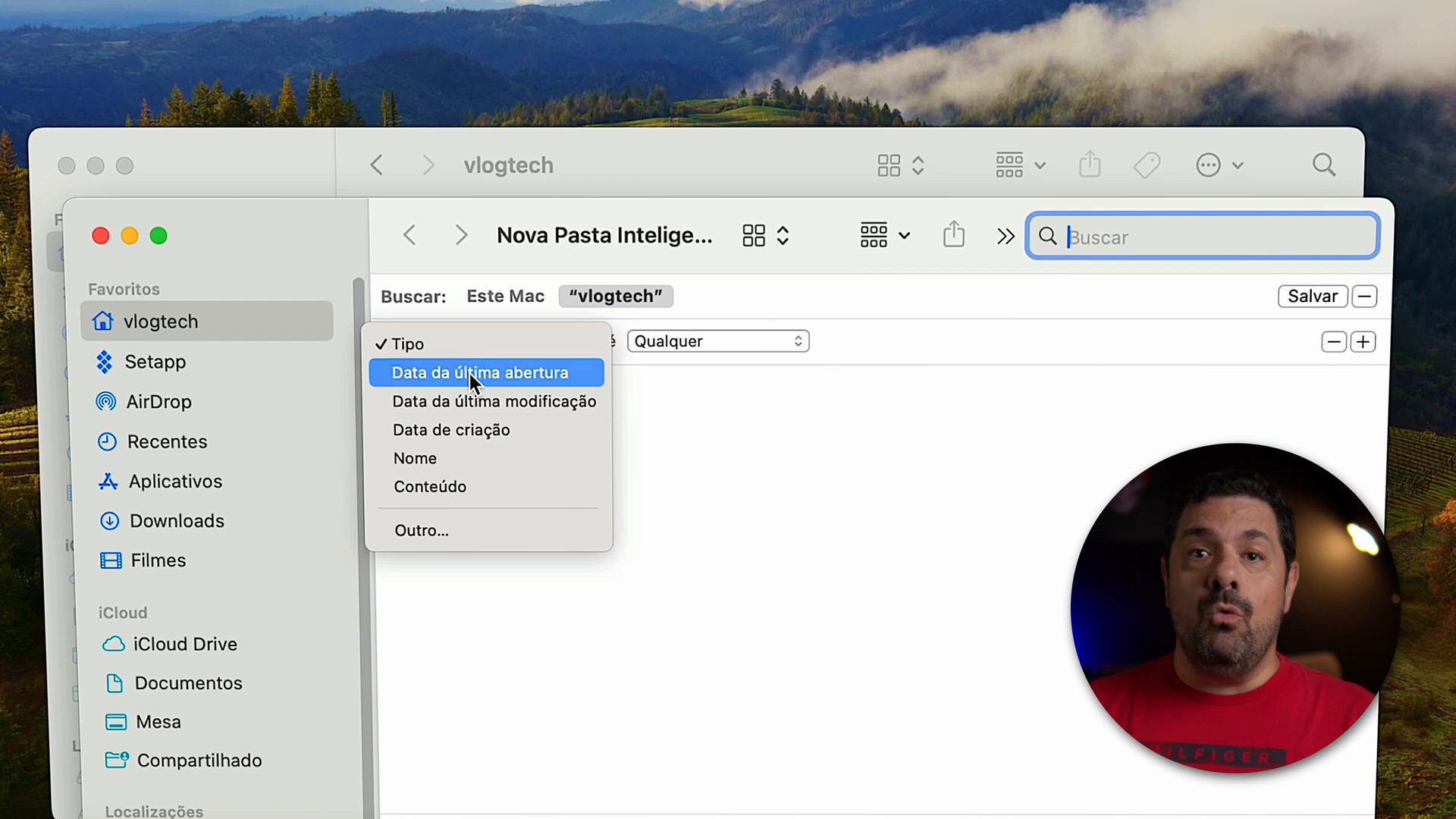
Visualize os resultados
Imediatamente, uma lista de arquivos abertos nos últimos 30 dias será exibida. Esta lista se atualizará automaticamente sempre que você acessar a pasta inteligente.
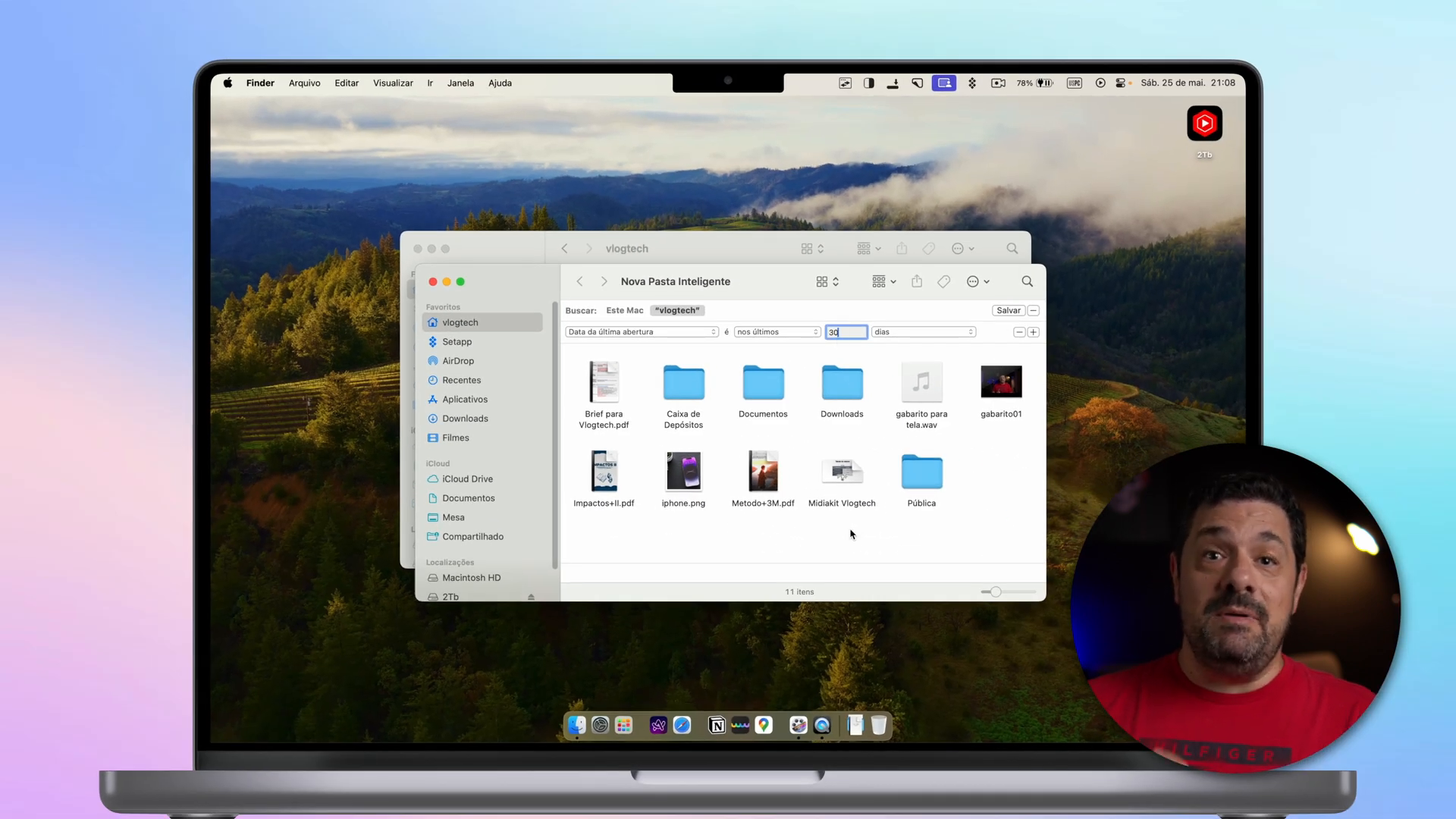
Salve a pasta inteligente
Depois de definir os critérios, clique em “Salvar”. Nomeie sua pasta como “Recentes 30 dias” e escolha onde salvá-la. Por padrão, ela será salva na pasta “Buscas salvas”.
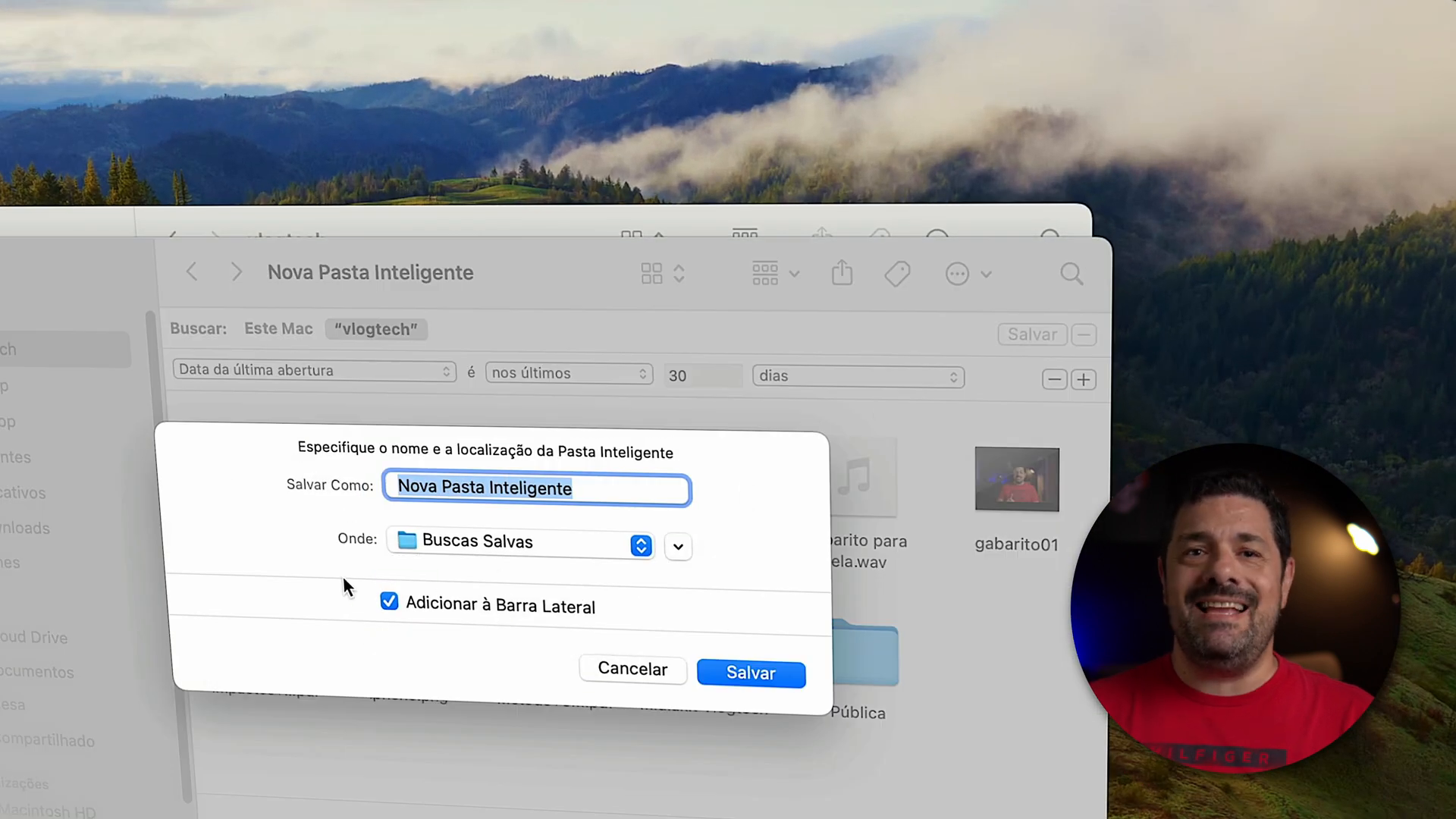
Passo 2: Salvando a pasta inteligente na barra lateral do Finder
Para facilitar o acesso rápido às suas pastas inteligentes, você pode salvá-las na barra lateral do Finder. Veja como fazer isso.
Marque a opção “Adicionar à barra lateral”
Durante o processo de salvamento da pasta inteligente, marque a opção “Adicionar à barra lateral”. Assim, sua pasta aparecerá na barra lateral do Finder.
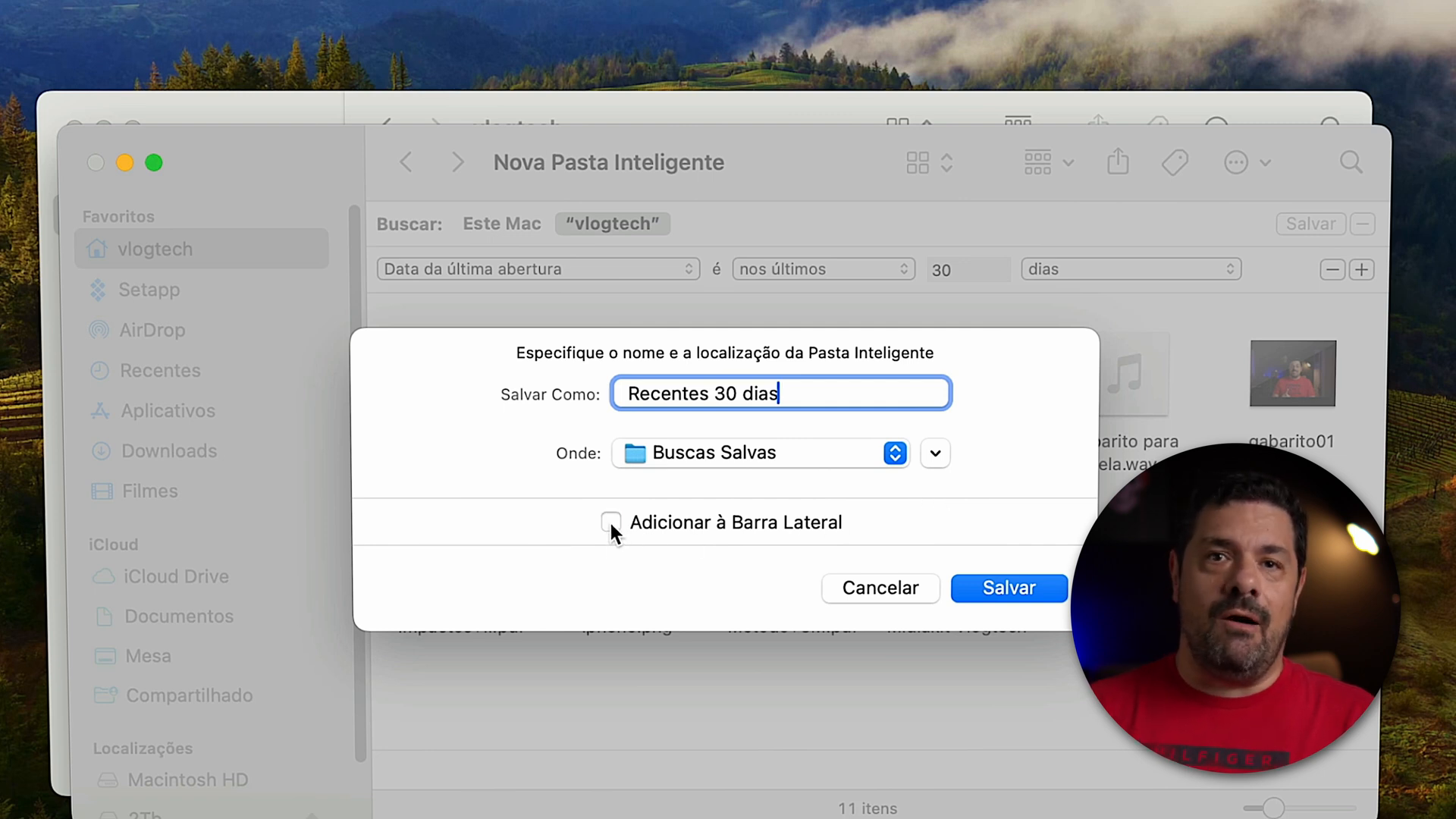
Acesse rapidamente seus arquivos
Agora, sempre que você abrir o Finder, verá sua pasta inteligente na barra lateral. O ícone de uma engrenagem simboliza que é uma pasta inteligente.
Modifique os critérios de busca em uma pasta inteligente
Se você precisar ajustar os critérios de busca, clique com o botão direito na pasta inteligente e selecione “Mostrar critérios de busca”. Faça as alterações necessárias e salve.
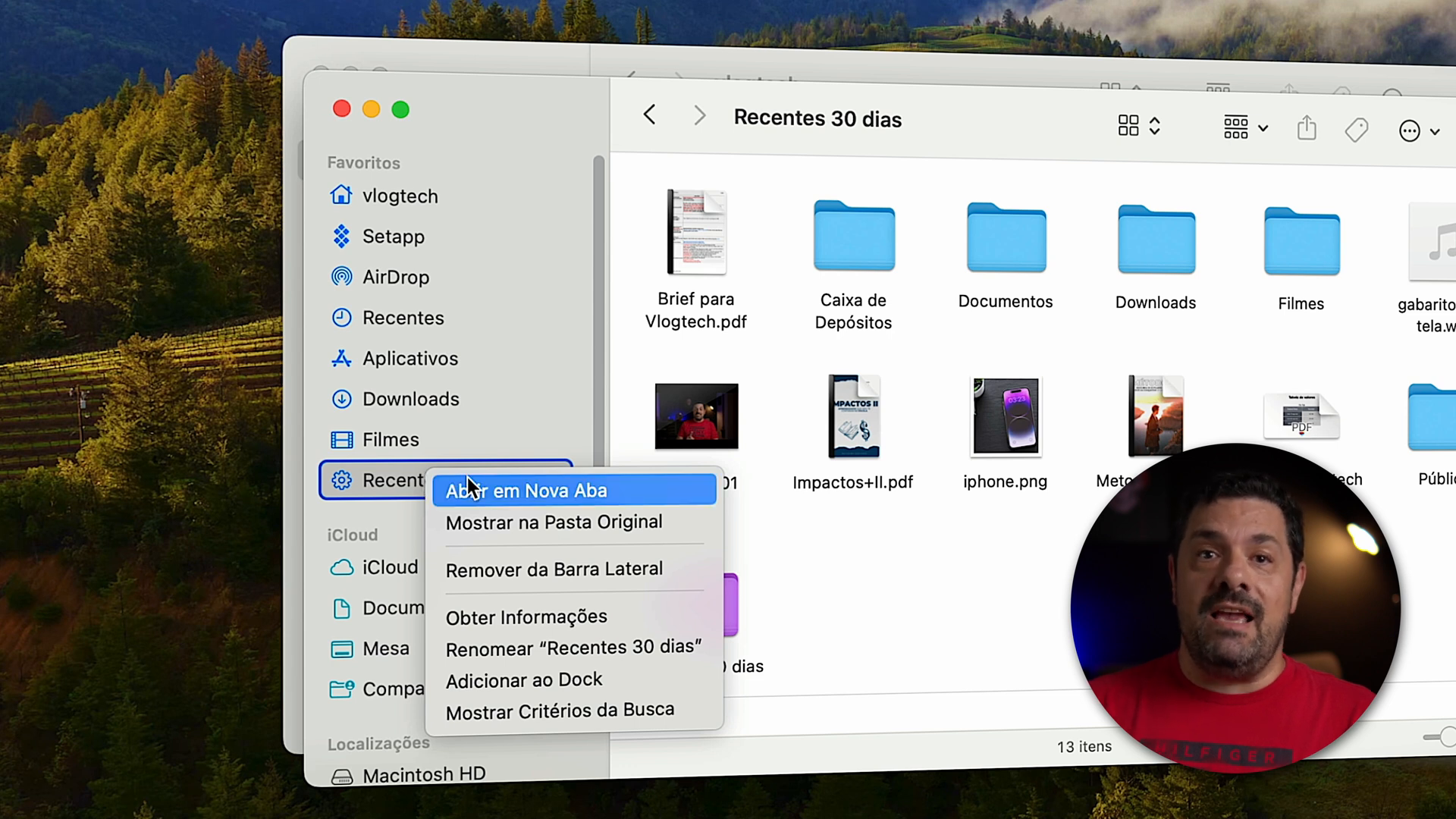
Passo 3: Definindo a abrangência da pasta inteligente
Definir a abrangência da pasta inteligente é crucial para obter resultados precisos. Isso pode fazer uma grande diferença na eficácia da sua busca.
Escolha entre “Este Mac” e uma pasta específica
Você pode definir se a busca será em todo o Mac ou apenas em uma pasta específica. Para isso, selecione “Este Mac” ou a pasta desejada no topo da janela de busca.
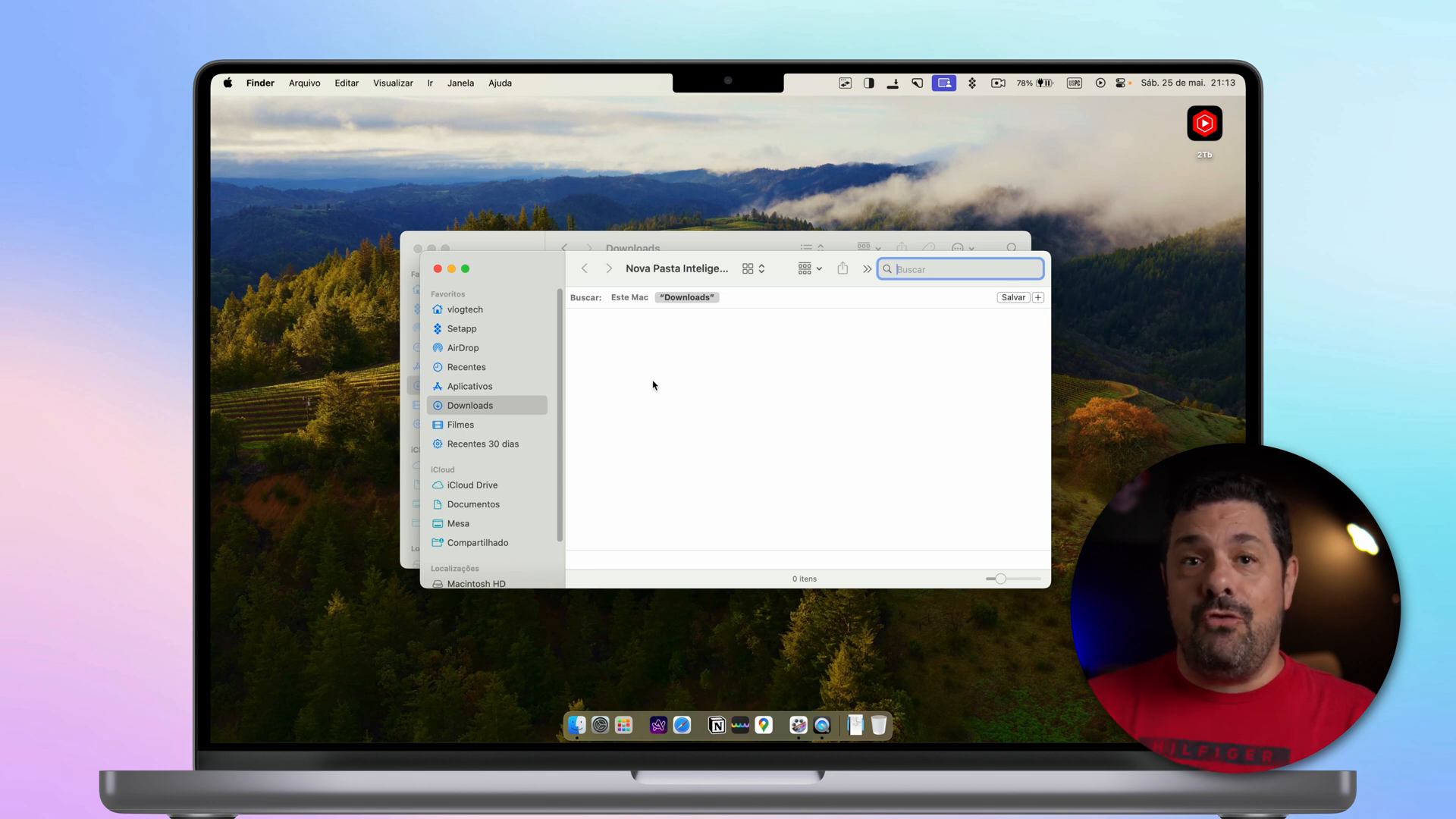
Defina a data de criação
Em vez de usar a data de abertura, você pode optar pela data de criação. Isso ajuda a encontrar arquivos criados recentemente.
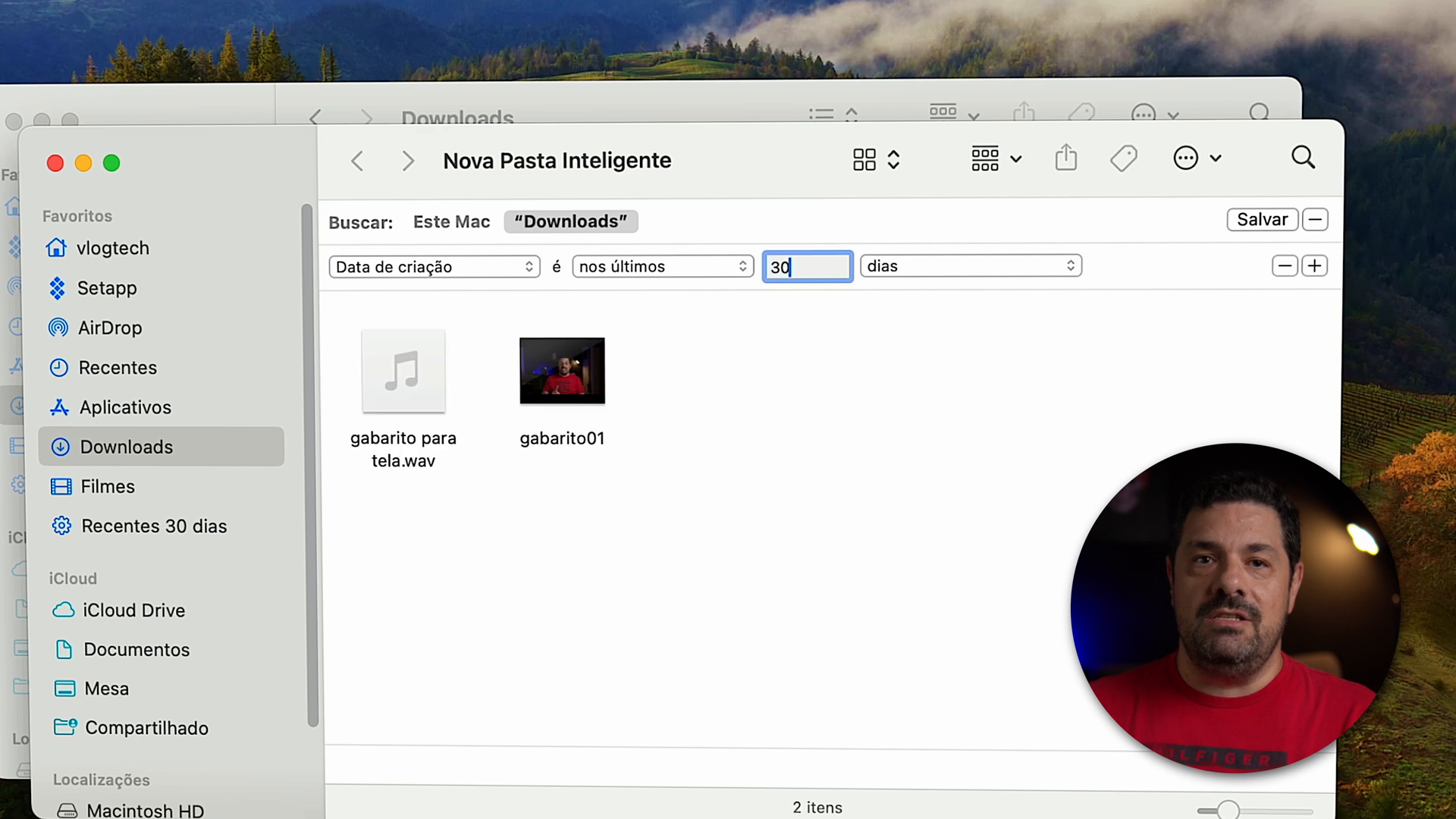
Limite a busca a uma pasta específica
Para evitar resultados irrelevantes, especifique uma pasta como “Downloads”. Isso garante que apenas os arquivos relevantes sejam exibidos.
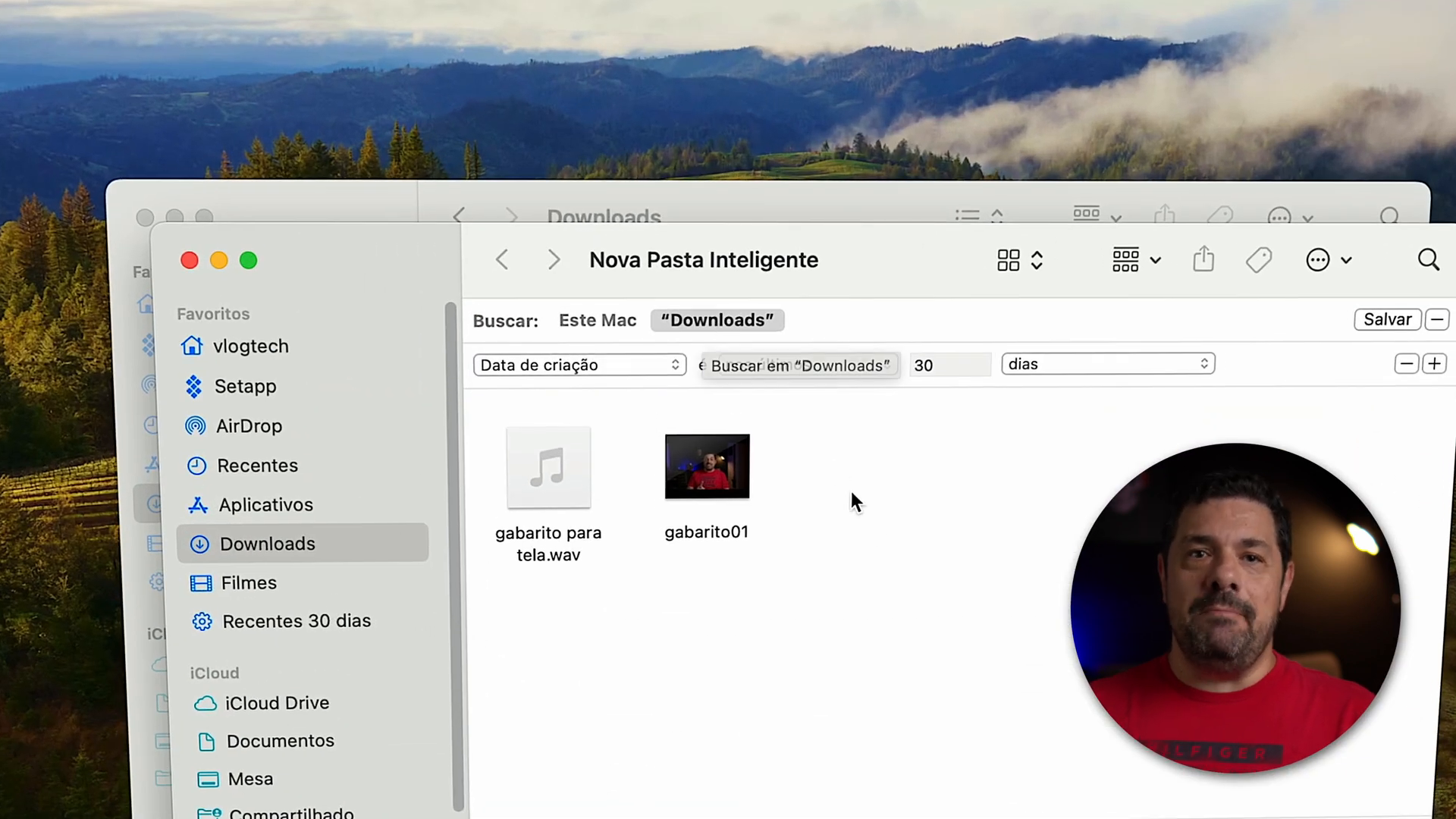
Passo 4: Buscas avançadas com pastas inteligentes
As pastas inteligentes permitem buscas avançadas que podem ser personalizadas para atender às suas necessidades específicas.
Use critérios múltiplos
Você pode adicionar múltiplos critérios de busca para refinar ainda mais os resultados. Pressione a tecla “Option” e clique no ícone de mais para adicionar novos critérios.
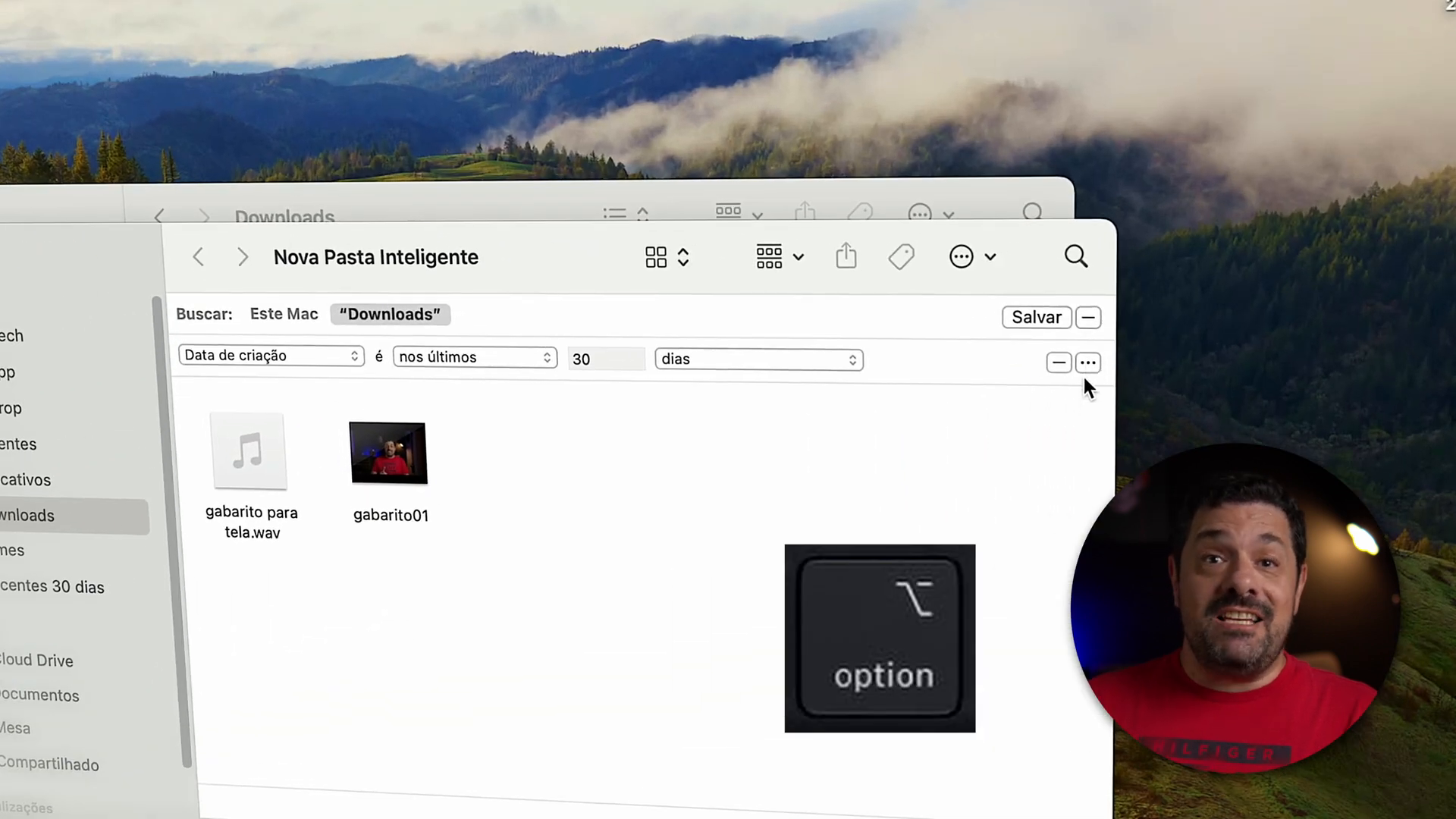
Combine diferentes tipos de arquivos
Por exemplo, você pode configurar a busca para encontrar PDFs e vídeos criados nos últimos 30 dias. Isso é feito adicionando linhas de critério específicas.
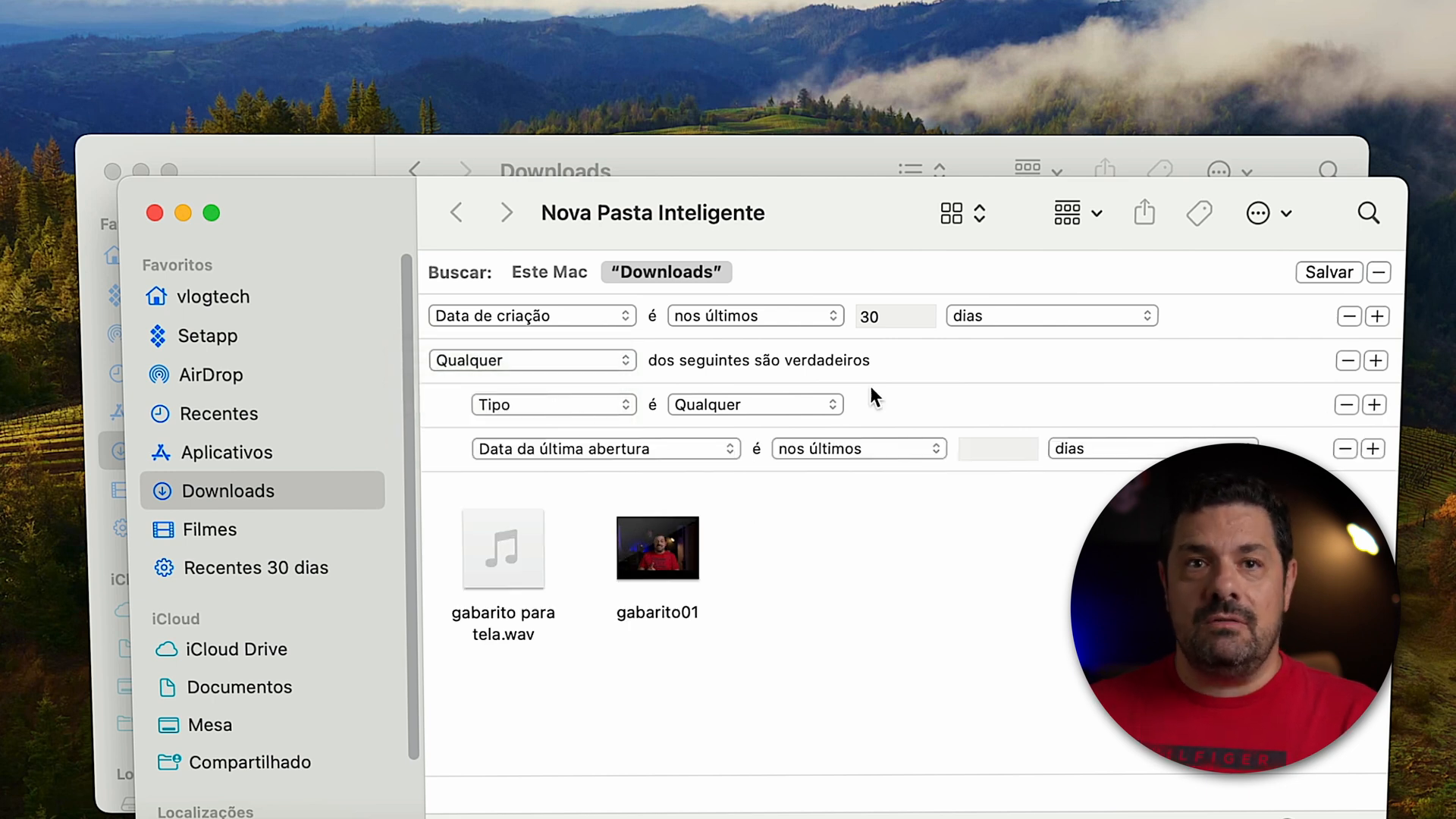
Especificando qualquer, todos ou nenhum
Ao criar critérios, você pode definir se deseja que todos, qualquer ou nenhum dos critérios sejam atendidos. Isso oferece flexibilidade na configuração da busca.
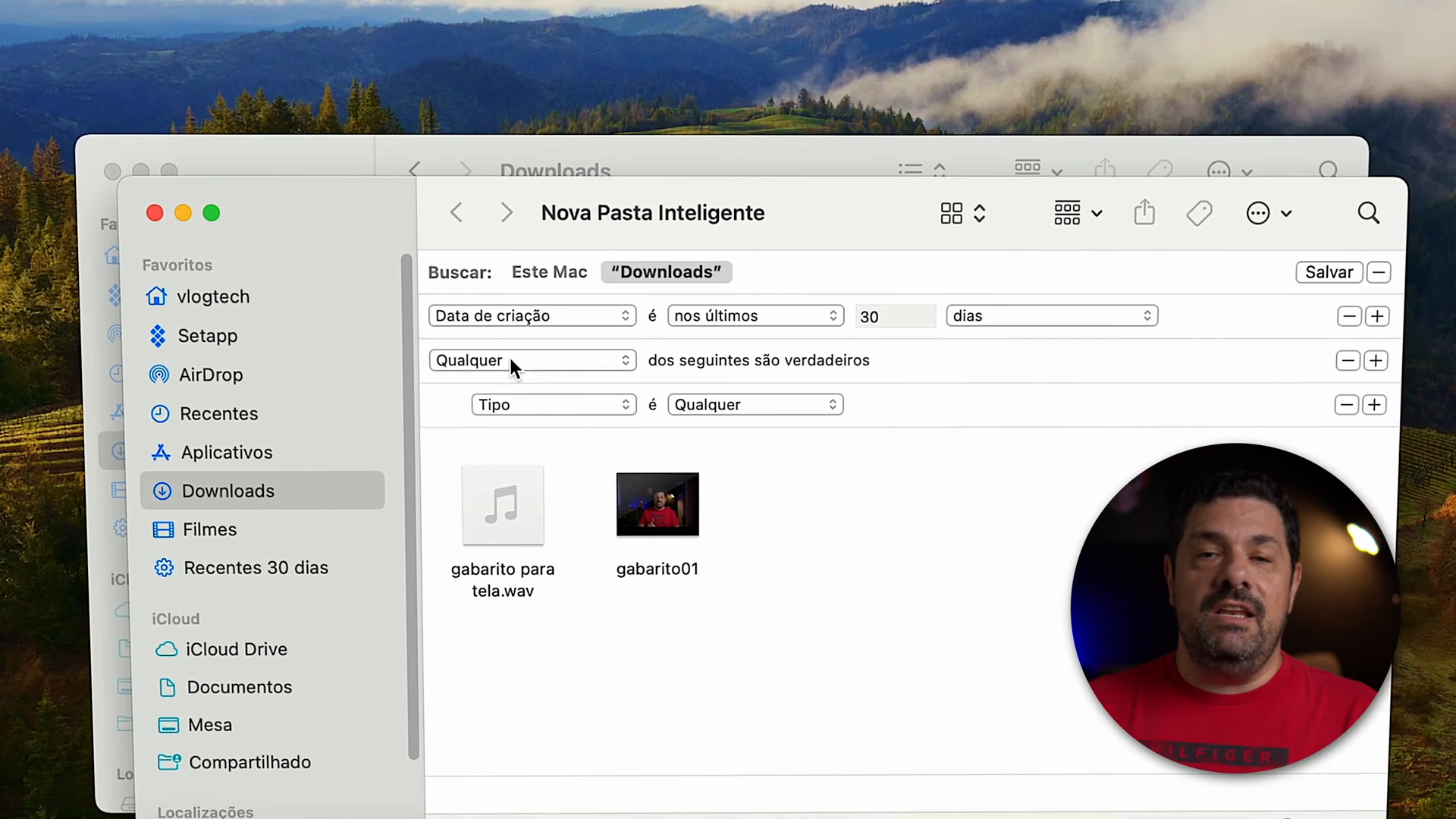
Passo 5: Criando uma pasta inteligente para os maiores arquivos do seu Mac
Gerenciar o espaço de armazenamento no seu Mac pode ser um desafio, especialmente se você tiver um modelo com menor capacidade de armazenamento. Criar uma pasta inteligente para os maiores arquivos pode ajudar muito.
Abrindo uma nova janela e configurando a busca
Primeiro, abra uma nova janela Finder e certifique-se de estar no seu usuário. Vamos buscar arquivos grandes nesta seção.
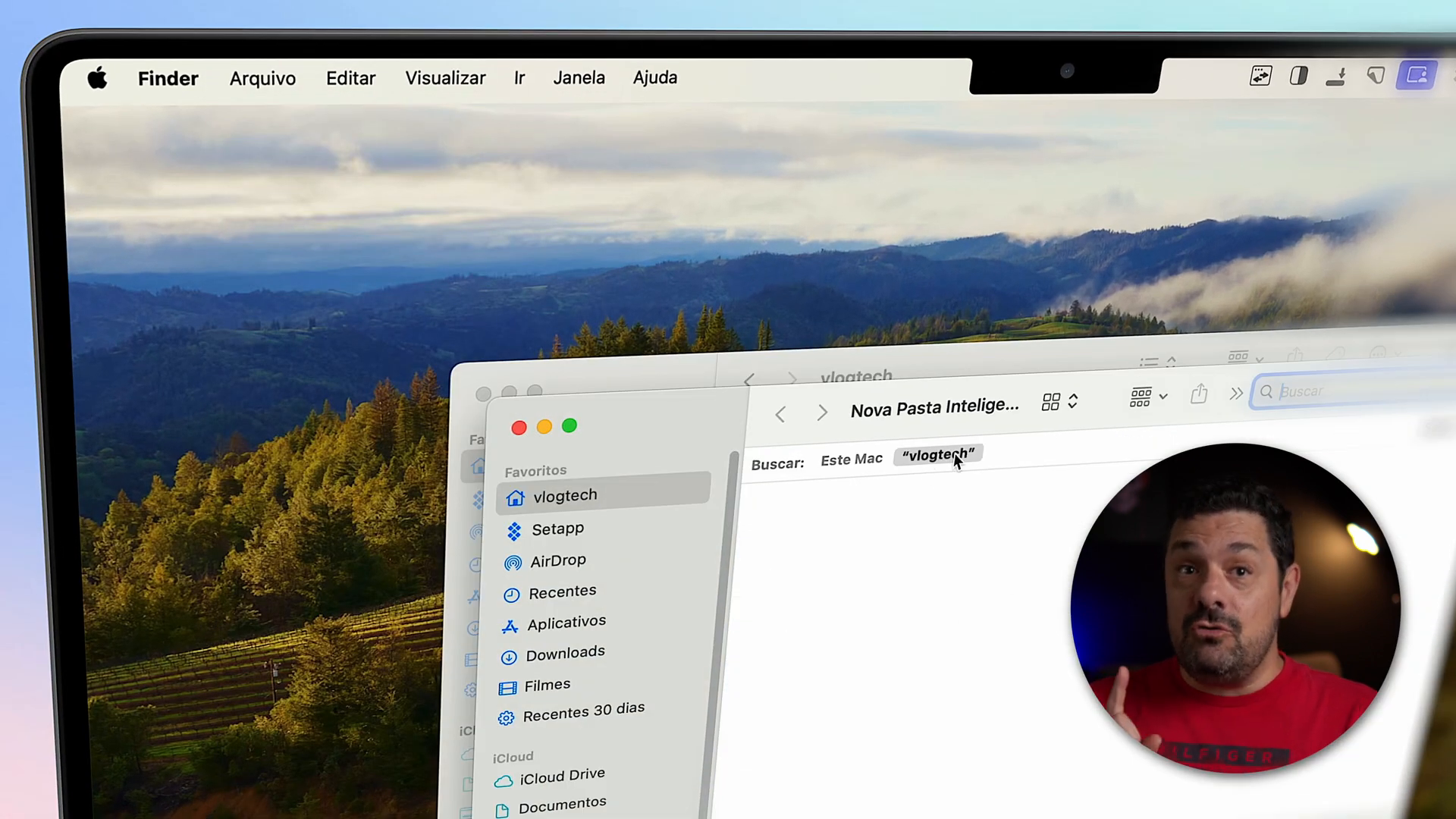
Selecionando o critério de tamanho
Na janela de busca, clique em “Outros” para abrir uma lista de opções. Digite “Tamanho” e selecione “Tamanho do arquivo”. Você pode marcar esta opção para que ela apareça sempre no menu suspenso.
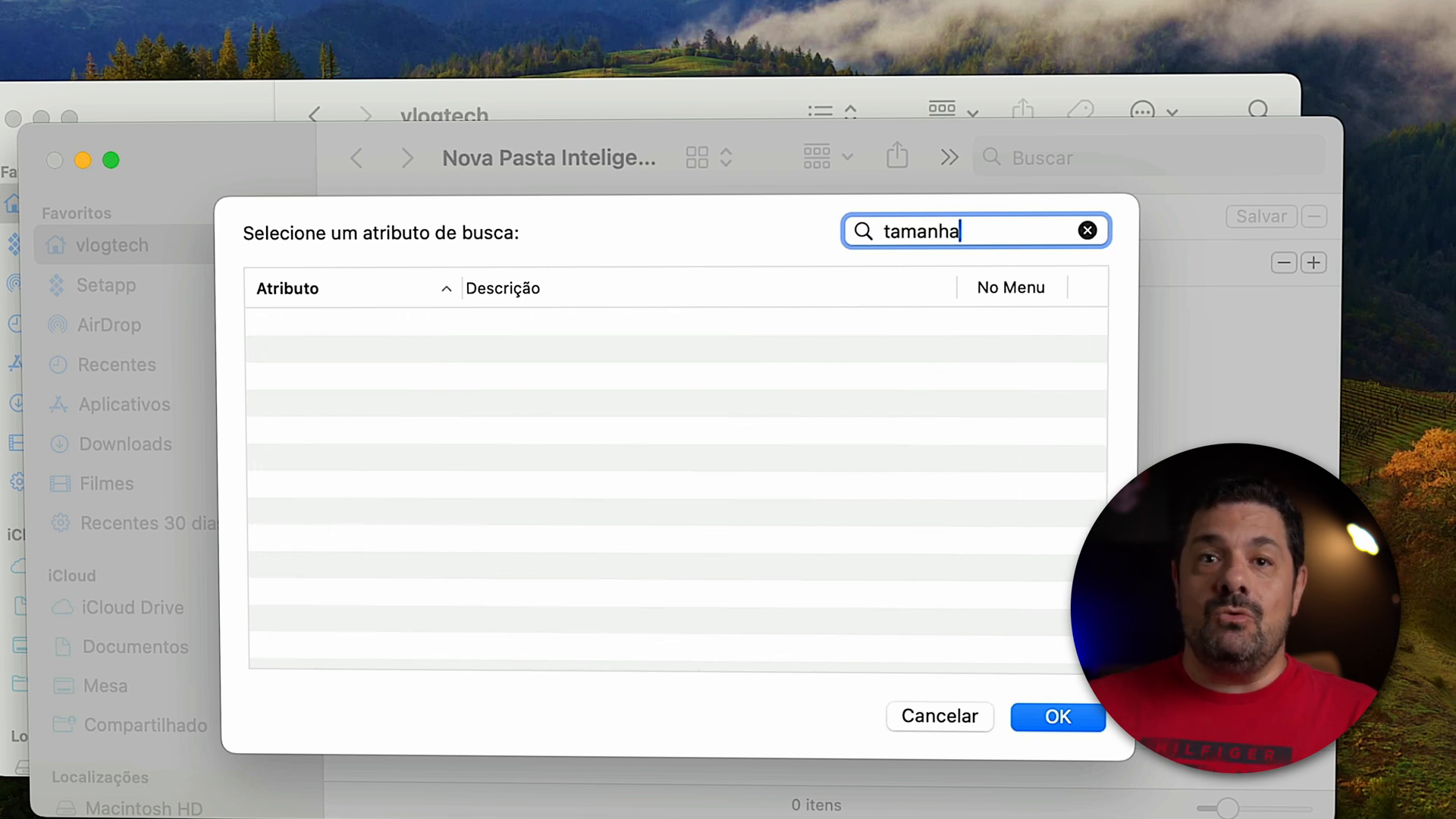
Definindo o tamanho mínimo
Escolha a condição “maior que” e insira “1000 MB” ou “1 GB”. Isso exibirá todos os arquivos maiores que 1 GB no seu Mac.
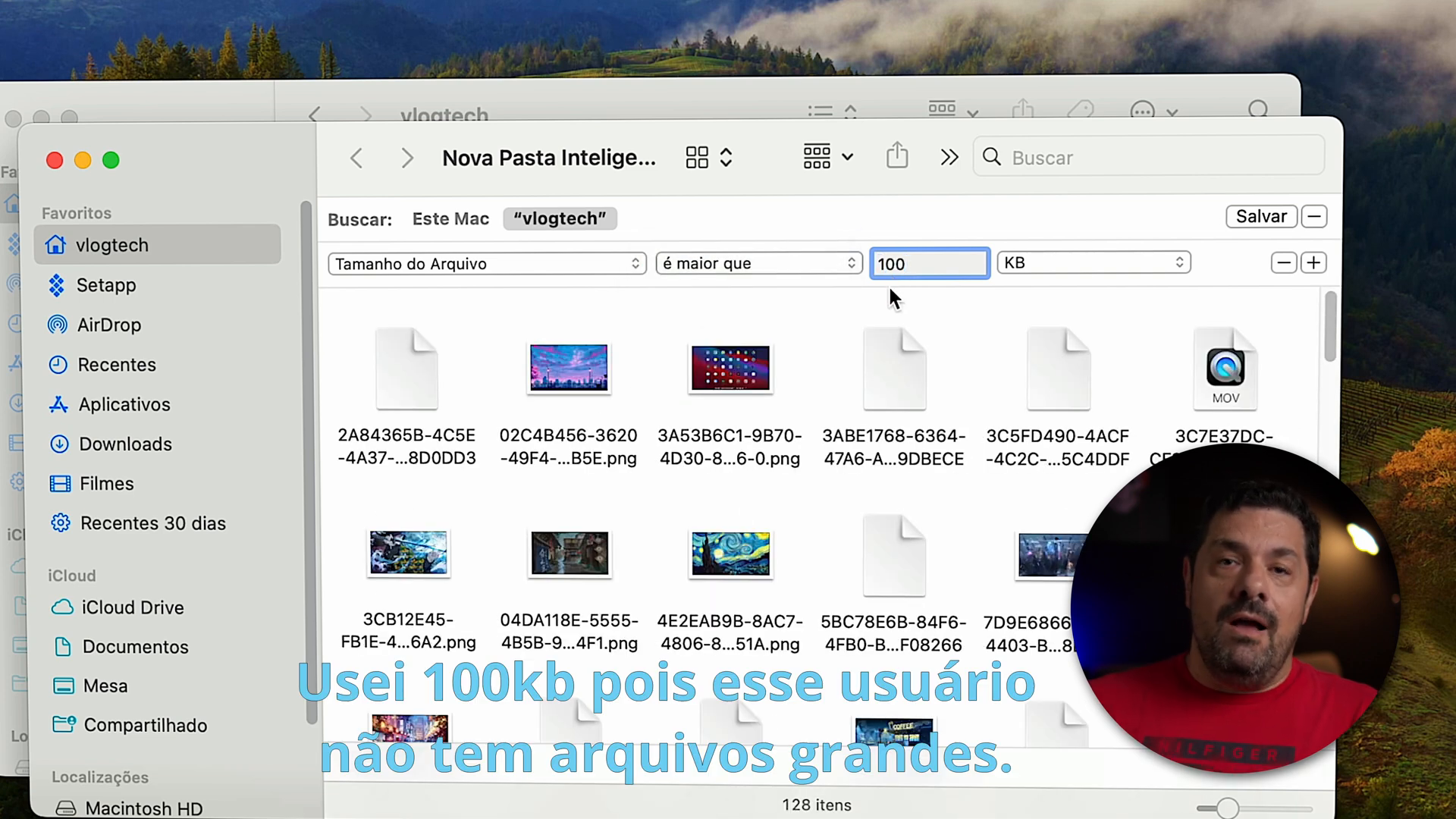
Organizando e gerenciando os arquivos
Agora, você verá uma lista de todos os arquivos acima de 1 GB. Organize a lista por tamanho para ver quais arquivos podem ser apagados ou movidos para um SSD externo.
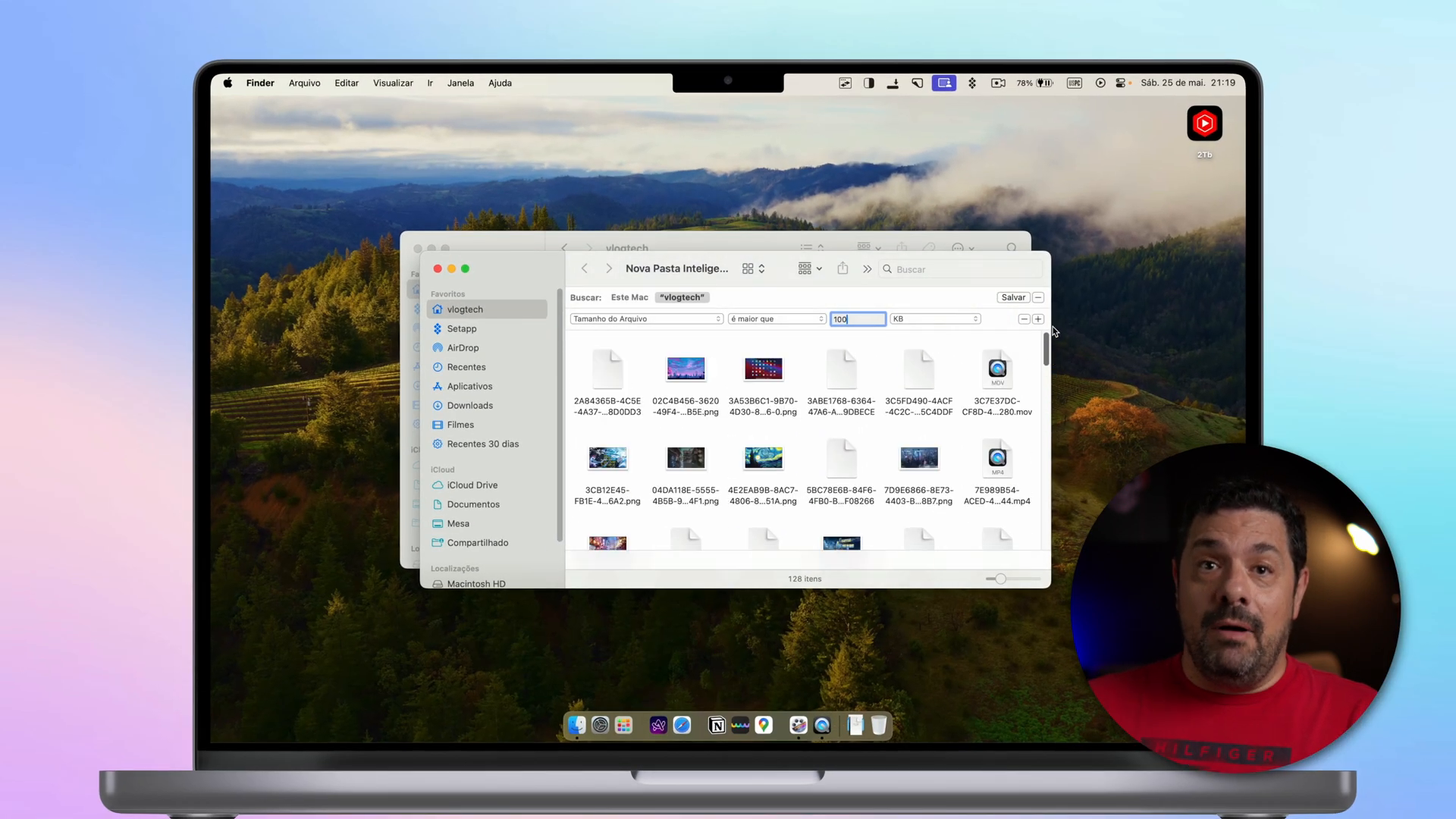
Passo 6: Outras aplicações úteis das pastas inteligentes
As pastas inteligentes têm muitas aplicações úteis além de encontrar arquivos grandes. Vamos explorar algumas delas.
Identificando o aplicativo criador
Você pode refinar ainda mais sua busca identificando o aplicativo que criou o arquivo. Use o critério “Content Creator” e escolha um aplicativo como Photoshop.
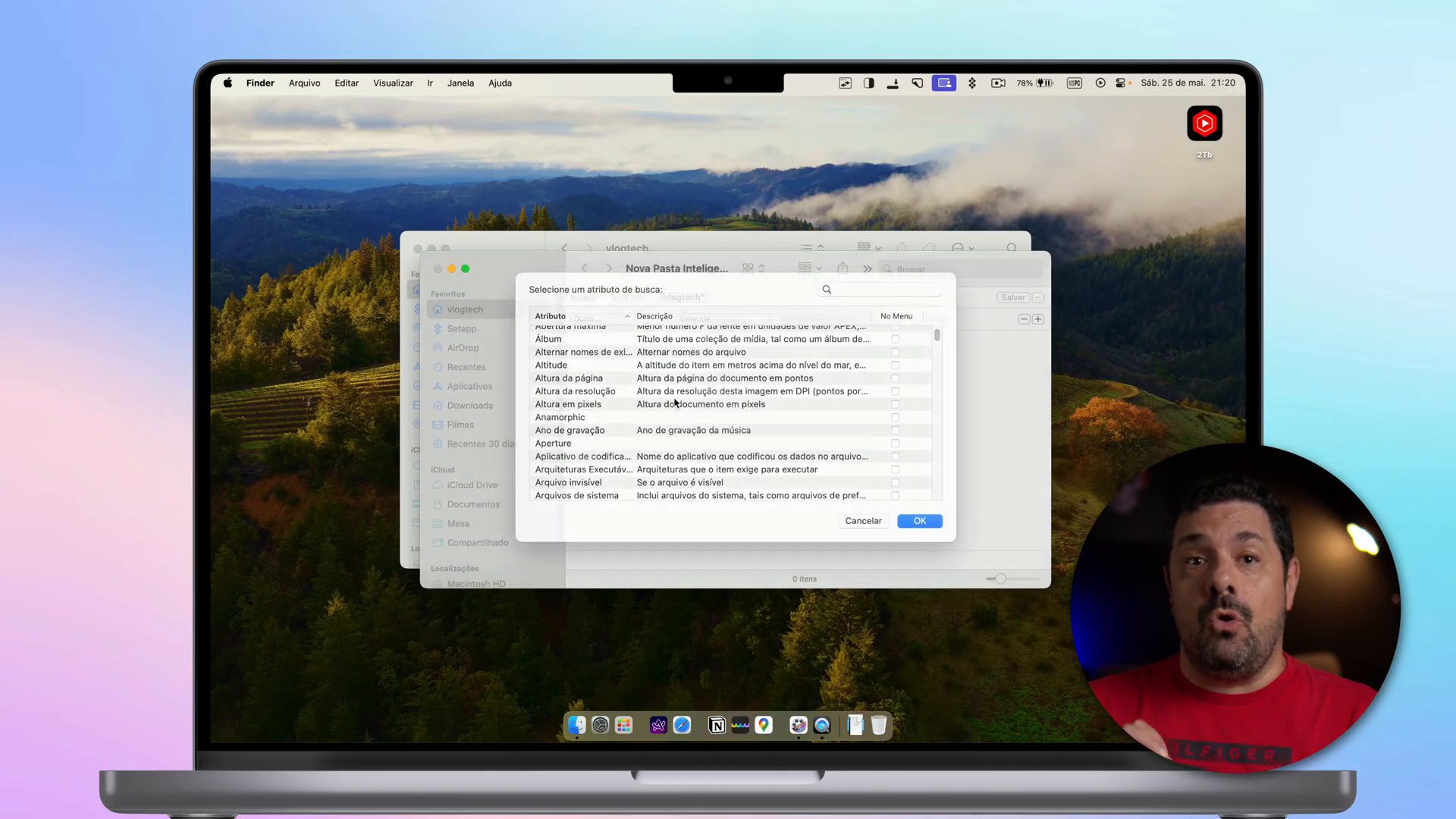
Buscando aplicativos abertos recentemente
Outra aplicação útil é criar uma pasta inteligente para listar os aplicativos que foram abertos nos últimos 10 dias. Isso ajuda a acessar rapidamente os aplicativos mais usados.
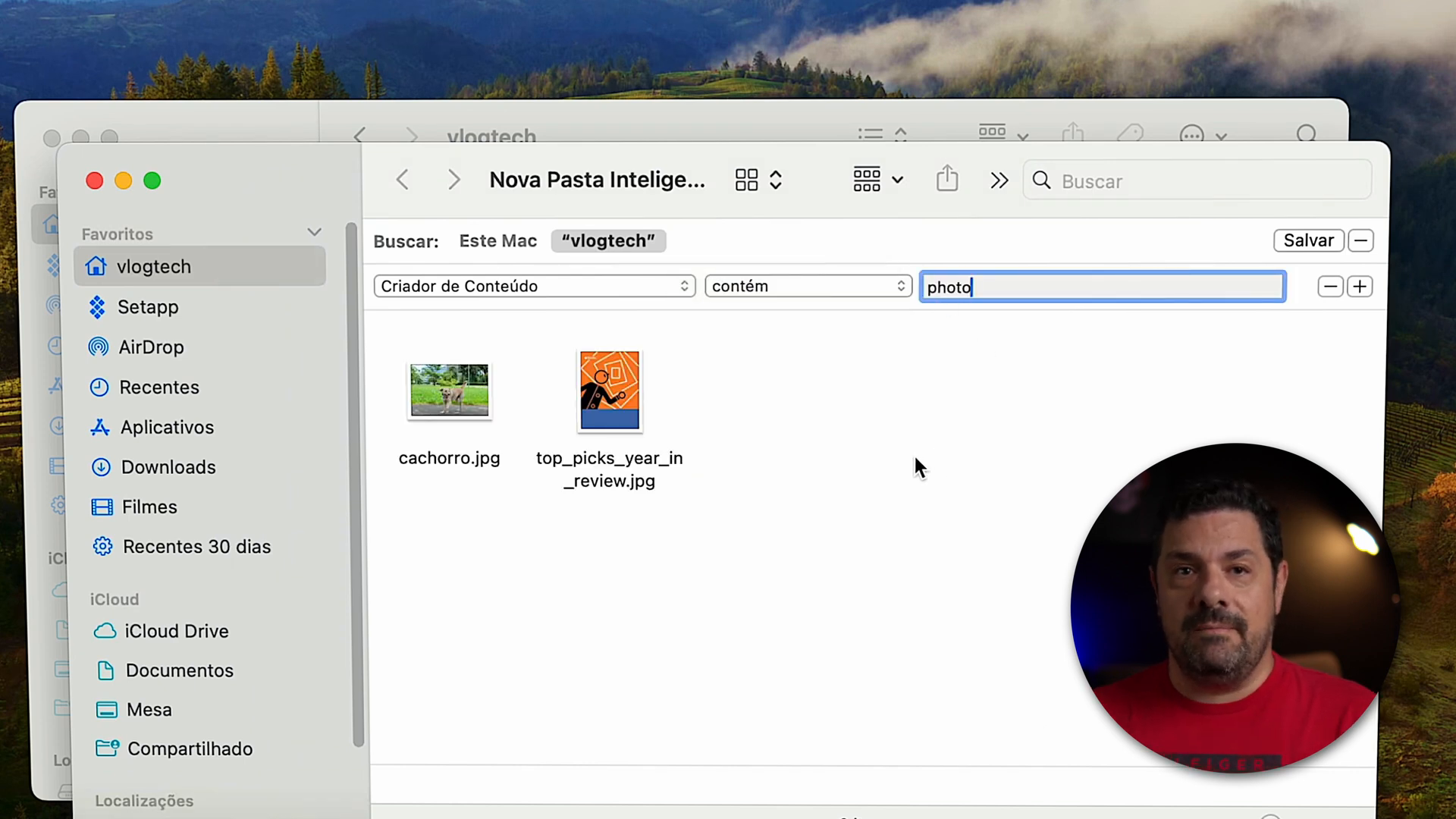
Personalização infinita
As pastas inteligentes permitem personalizações infinitas. Combine diferentes critérios para criar buscas que atendam exatamente às suas necessidades.
Experimente diferentes combinações e veja como as pastas inteligentes podem transformar seu fluxo de trabalho no Mac.