Você é um usuário de Mac e precisa utilizar o Windows para algum programa ou aplicativo específico? Não se preocupe, neste artigo vou te mostrar como você pode instalar o Windows 11 gratuitamente no seu computador Mac, sem precisar comprar uma licença.
Passo 1: Baixe e Instale o Aplicativo UTM
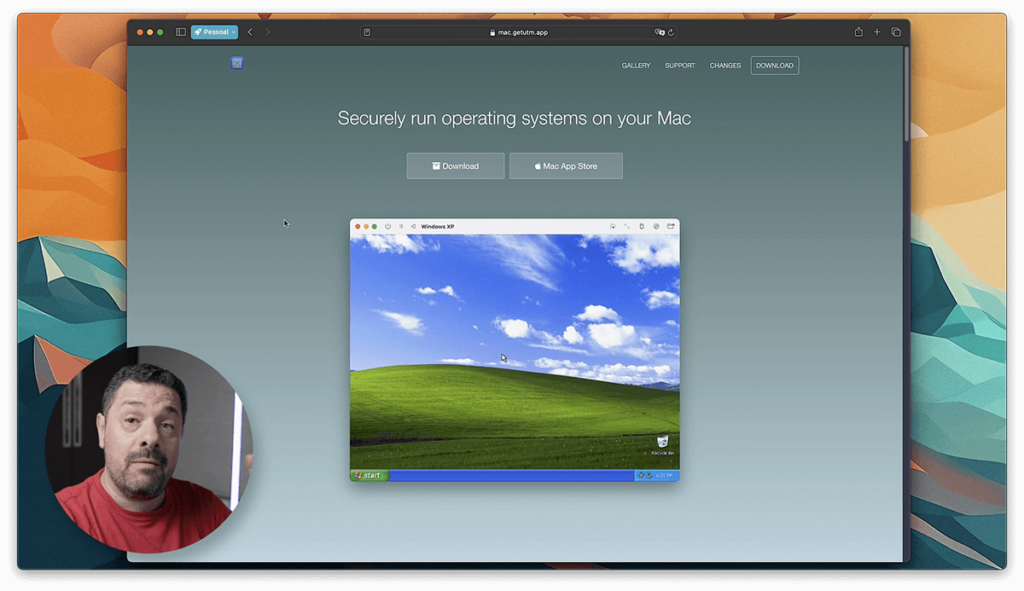
O primeiro passo é baixar e instalar o aplicativo UTM no seu Mac. O UTM é uma ferramenta que permite criar máquinas virtuais e rodar diferentes sistemas operacionais, incluindo o Windows 11.
Você pode baixar o UTM gratuitamente no site oficial: https://mac.getutm.app/. Depois de baixar, basta seguir o processo de instalação padrão.
Passo 2: Baixe a Imagem ISO do Windows 11
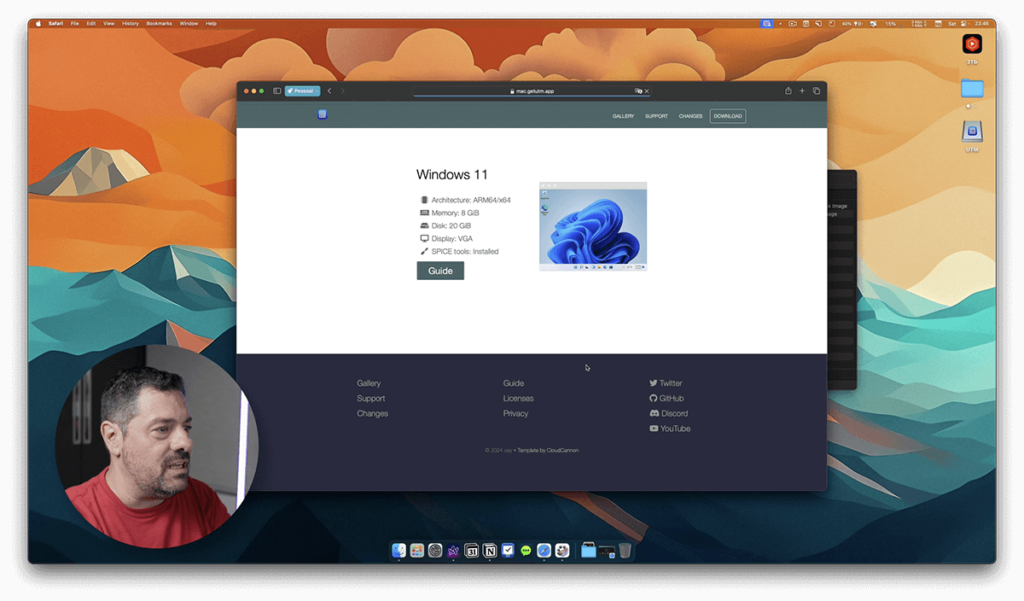
Agora você precisa fazer o download da imagem ISO do Windows 11. Para fazer isso acesse o menu Gallery no próprio site do UTM.
você vai ver vários modelos de sistemas operacionais para virtualizar em seu Mac, vamos selecionar o Windows 11 e depois clicamos em Guide.
Vamos agora baixar um Aplicativo via Mac AppStore chamado CrystalFetch.
Com ele ja no seu Mac, inicie ele e selecione windows 11, Apple Silicon como Arquitetura e depois selecione a lingua que você quer baixa-lo. Eu selecione inglês, pois cheguei a baixar a versão português mas deu erro ai usar a ISO, então fui na inglês direto. Em edição, selecione Windows 11.
Certifique-se de selecionar a opção “Criar ferramenta de instalação” e fazer o download da imagem ISO. Esse arquivo será usado para instalar o Windows 11 na sua máquina virtual.
Passo 3: Crie a Máquina Virtual do Windows 11
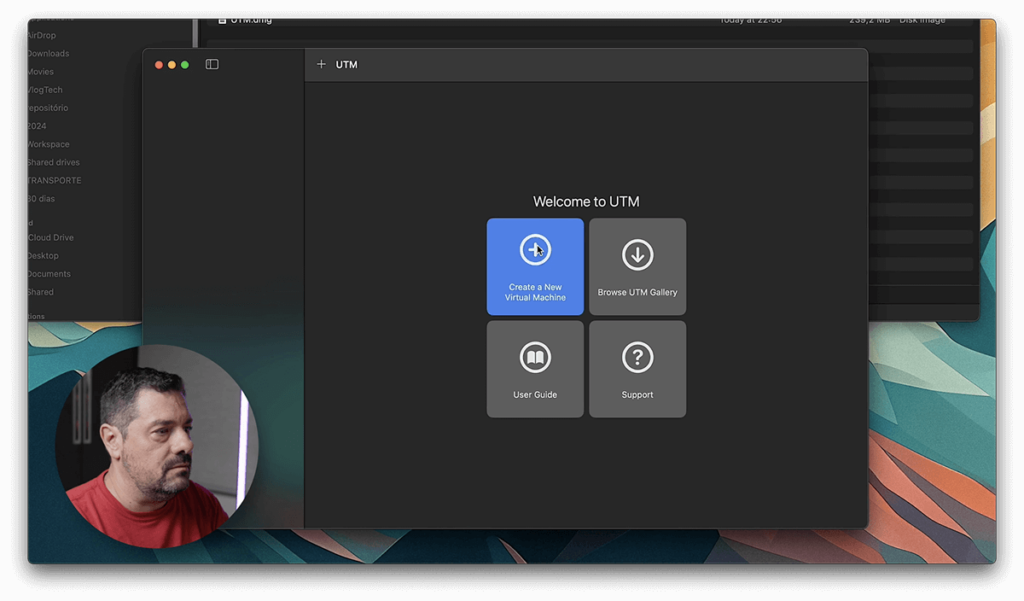
Abra o aplicativo UTM que você instalou anteriormente. Você verá uma tela inicial com várias opções. Clique em “Create New” para começar a criar a sua máquina virtual do Windows 11.
Na tela de configuração, selecione “Windows 11” como o sistema operacional e configure as outras opções de acordo com as suas necessidades, como a quantidade de RAM e espaço em disco. Quando estiver pronto, clique em “Create” para que o UTM comece a criar a sua máquina virtual.
Passo 4: Instale o Windows 11 na Máquina Virtual
Após a criação da máquina virtual, você verá uma nova janela com a tela de instalação do Windows 11. Basta seguir os passos de instalação padrão, inserindo a imagem ISO do Windows 11 que você baixou anteriormente.
Durante a instalação, você pode ser solicitado a inserir uma chave de produto do Windows 11. No entanto, não se preocupe, pois você pode pular essa etapa e instalar o Windows 11 sem uma chave de produto válida.
Passo 5: Instale as Guest Tools do UTM
Depois que o Windows 11 estiver instalado, é importante instalar as Guest Tools do UTM. Essas ferramentas adicionais vão melhorar a integração entre o seu Mac e a máquina virtual do Windows 11, permitindo, por exemplo, compartilhar arquivos e pastas entre os dois sistemas operacionais.
Para instalar as Guest Tools, basta clicar no menu “Devices” do UTM e selecionar “Install or Update Guest Tools”. Siga as instruções na tela para concluir a instalação.
Passo 6 (Opcional): Mova a Máquina Virtual para um Disco Externo
Se você quiser, você pode mover a máquina virtual do Windows 11 para um disco externo. Isso pode ser útil se você precisar usar o Windows 11 em diferentes Macs ou se quiser liberar espaço no seu disco interno.
Para fazer isso, basta clicar no menu “File” do UTM e selecionar “Export Virtual Machine”. Escolha o local onde você deseja salvar o arquivo da máquina virtual e pronto! Agora você pode levar o Windows 11 com você em um disco externo.
Conclusão
Seguindo esses passos, você conseguirá instalar o Windows 11 gratuitamente no seu Mac, usando o aplicativo UTM. Dessa forma, você poderá utilizar os programas e aplicativos do Windows sem precisar comprar uma licença.
Lembre-se de que, apesar de ser uma solução gratuita, a máquina virtual do Windows 11 pode ter um desempenho um pouco inferior ao de um computador Windows nativo. No entanto, para a maioria das tarefas comuns, essa abordagem deve funcionar muito bem.
Espero que este tutorial tenha sido útil para você. Caso tenha alguma dúvida ou precisar de mais informações, não hesite em entrar em contato. Bom uso do Windows 11 no seu Mac!
Para mais detalhes veja o video completo aqui:

