Descubra 14 dicas incríveis para usar o seu Mac de forma mais eficiente e inteligente. Aprenda a maximizar sua produtividade com recursos poderosos do macOS, atalhos de teclado úteis e muito mais.
Passo 1: Ative o Modo Não Perturbar
Manter o foco no trabalho é essencial, e o Modo Não Perturbar no Mac é uma ferramenta poderosa para isso. Ativar e desativar essa função é rápido e simples.
Como ativar o Modo Não Perturbar
Pressione a tecla Option e clique na data e hora no canto superior direito da tela. Isso ativará ou desativará o Modo Não Perturbar rapidamente.
Sincronização com dispositivos Apple
Se todos os seus dispositivos Apple estiverem conectados ao mesmo Apple ID e na mesma rede Wi-Fi, o Modo Não Perturbar será refletido em todos eles automaticamente.
Passo 2: Personalize o Dock e a Área de Trabalho
Personalizar o Dock e a Área de Trabalho pode tornar seu ambiente de trabalho mais eficiente e agradável. Veja como ajustar essas configurações.
Minimize janelas com um clique duplo
Abra os ajustes do sistema e clique em Mesa e Dock. Alterne a opção de clique duplo na barra de título de “Zoom” para “Minimizar”.
Escolha a animação de minimização
Na mesma seção, altere o efeito de minimização de Gênio para Escala, conforme sua preferência.
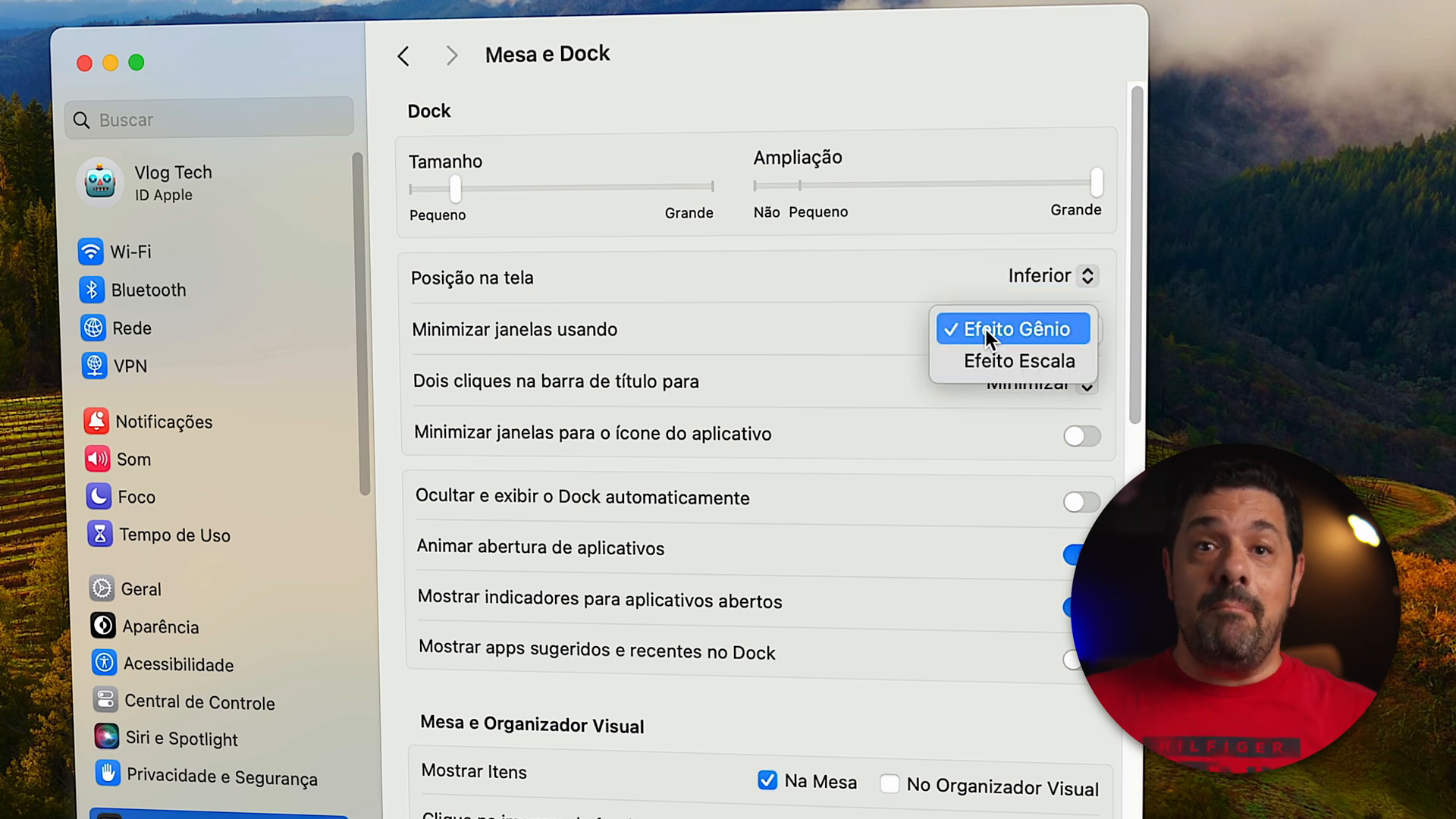
Desative widgets irritantes
Para desativar a revelação da mesa ao clicar no papel de parede, vá em Mesa e Stage Manager e desabilite essa opção.
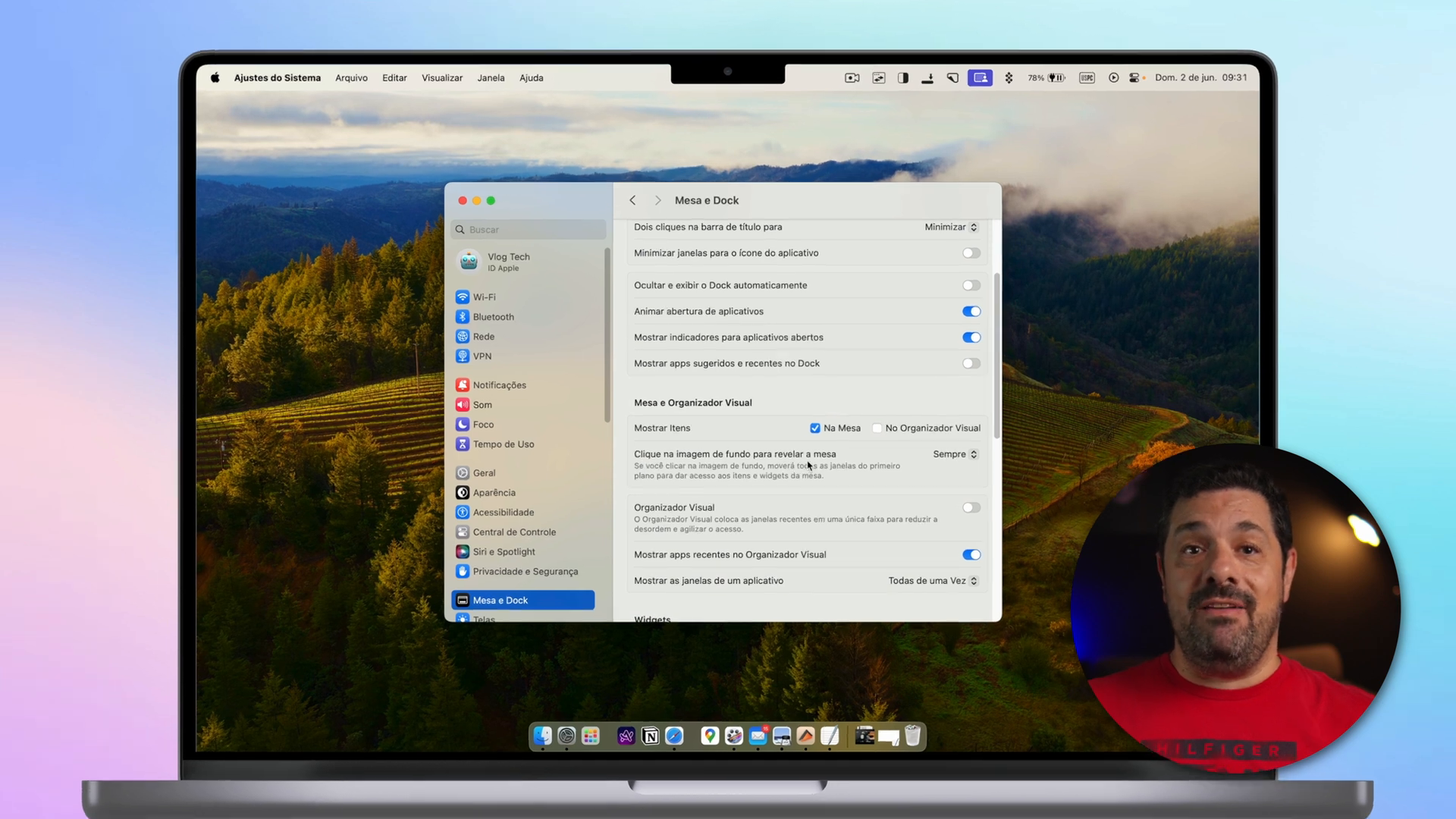
Configure Hot Corners
Defina os Hot Corners para ações rápidas. Por exemplo, configure o canto superior direito para revelar a mesa.
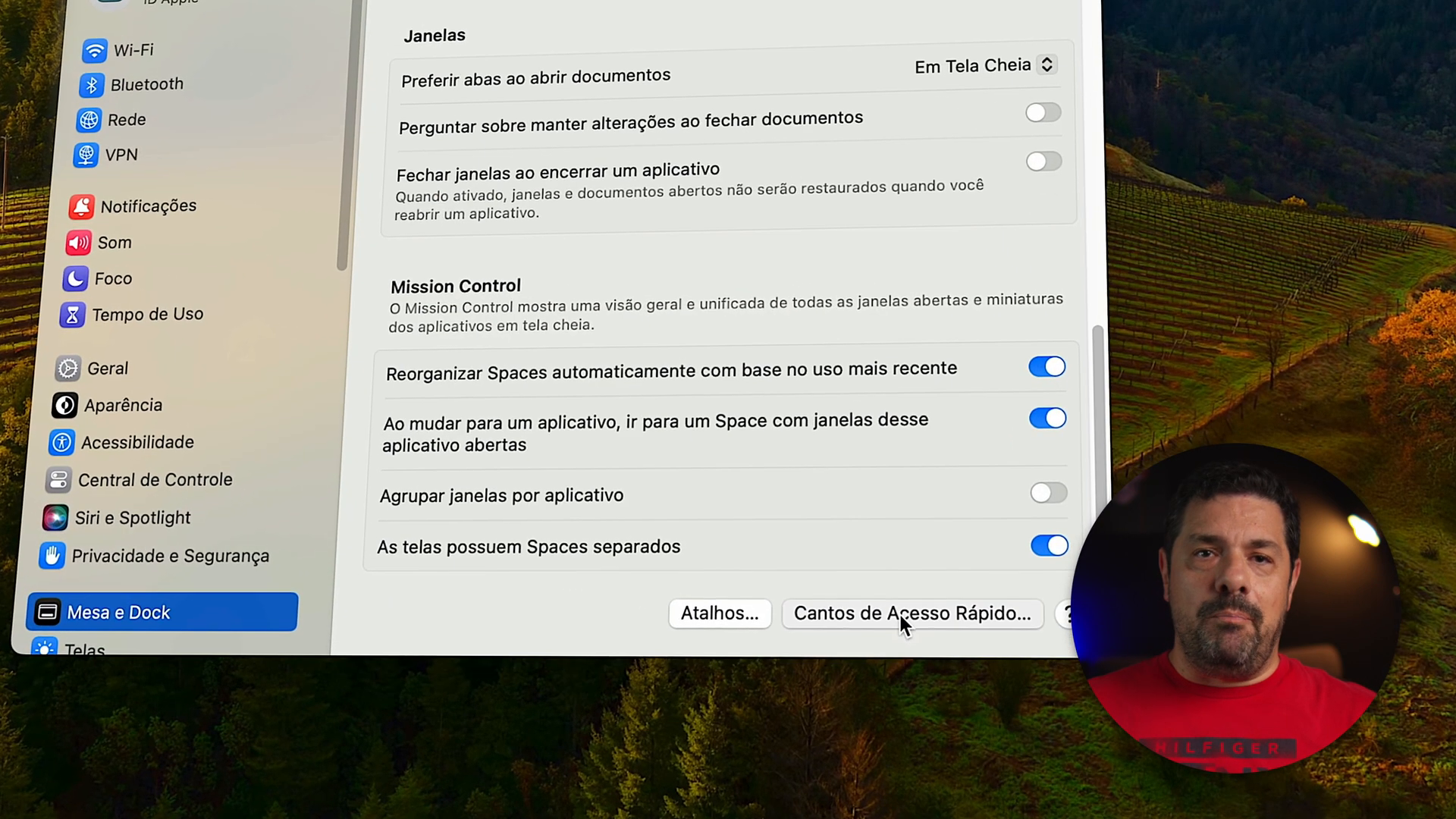
Passo 3: Domine o Mission Control
O Mission Control é uma ferramenta poderosa para organizar suas janelas e espaços de trabalho. Dominar essa função pode aumentar significativamente sua produtividade.
Acessando o Mission Control
Pressione a tecla de Mission Control ou mova três dedos para cima no trackpad. Isso exibirá todas as janelas abertas e espaços disponíveis.
Adicione novos espaços
Na parte superior da tela, clique no ícone de + para adicionar novos espaços de trabalho.
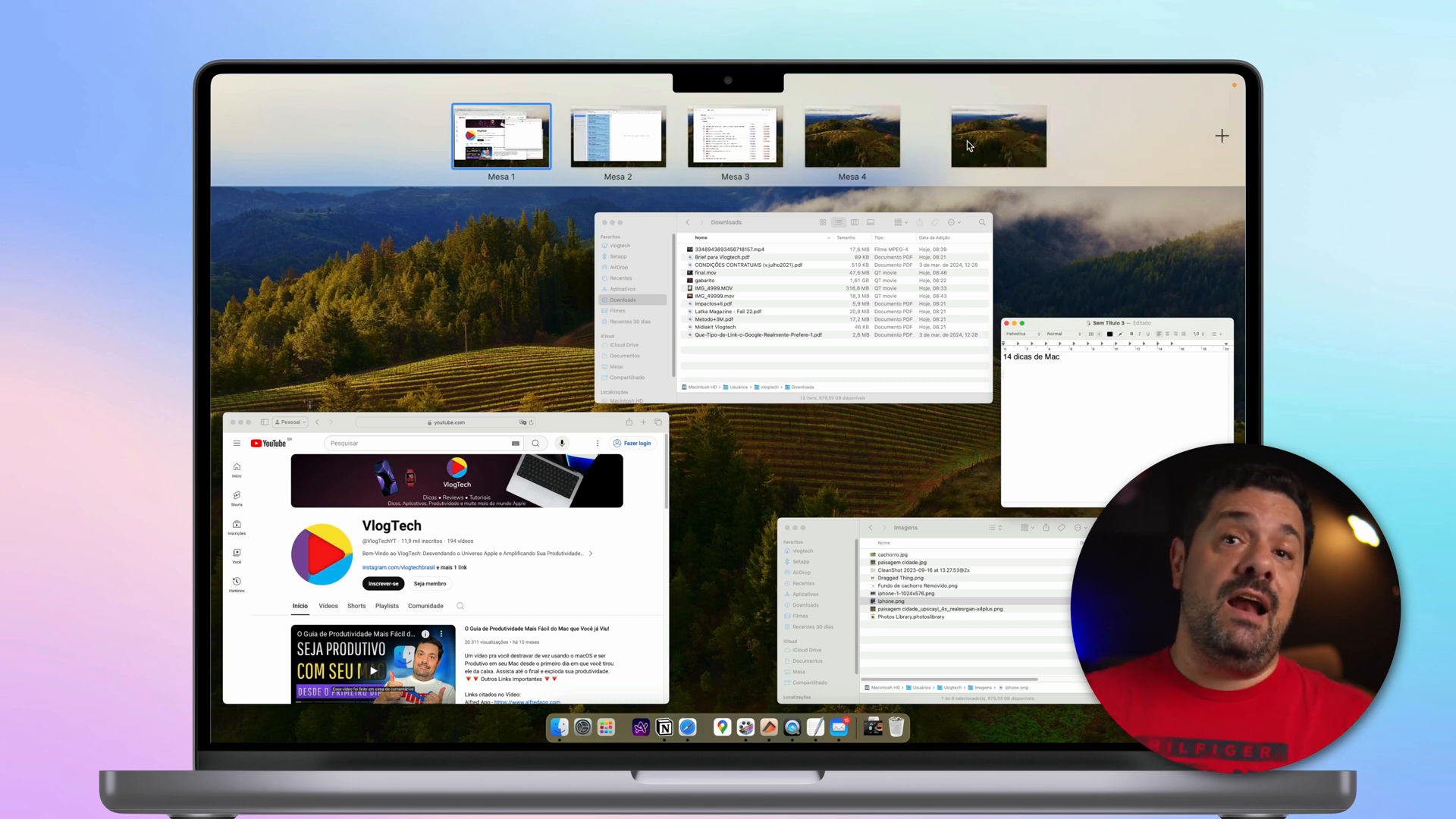
Organize suas janelas
Arraste janelas entre os espaços para organizar seu ambiente de trabalho. Para excluir um espaço, passe o cursor sobre ele e clique no X que aparecerá.
Passo 4: Mova arquivos com eficiência
Mover arquivos no Mac pode ser diferente do Windows, mas é igualmente eficiente quando você conhece o truque certo.
Copiar e mover arquivos
Use Command + C para copiar um arquivo. Para movê-lo em vez de copiá-lo, use Command + Option + V ao colar na nova pasta.
Evite duplicações desnecessárias
Essa técnica evita a duplicação desnecessária de arquivos e economiza tempo ao gerenciar seus documentos.
Passo 5: Utilize o QuickTime para editar vídeos
O QuickTime Player no Mac é uma ferramenta subestimada para edições rápidas de vídeo. Veja como usá-lo para juntar e cortar vídeos facilmente.
Juntar vídeos
Abra o primeiro vídeo com o QuickTime Player. Arraste e solte o segundo vídeo na janela do QuickTime para juntá-los.
Cortar vídeos
Clique duas vezes em um dos vídeos para abrir a área de Trim. Arraste a barra amarela para cortar o vídeo conforme necessário.
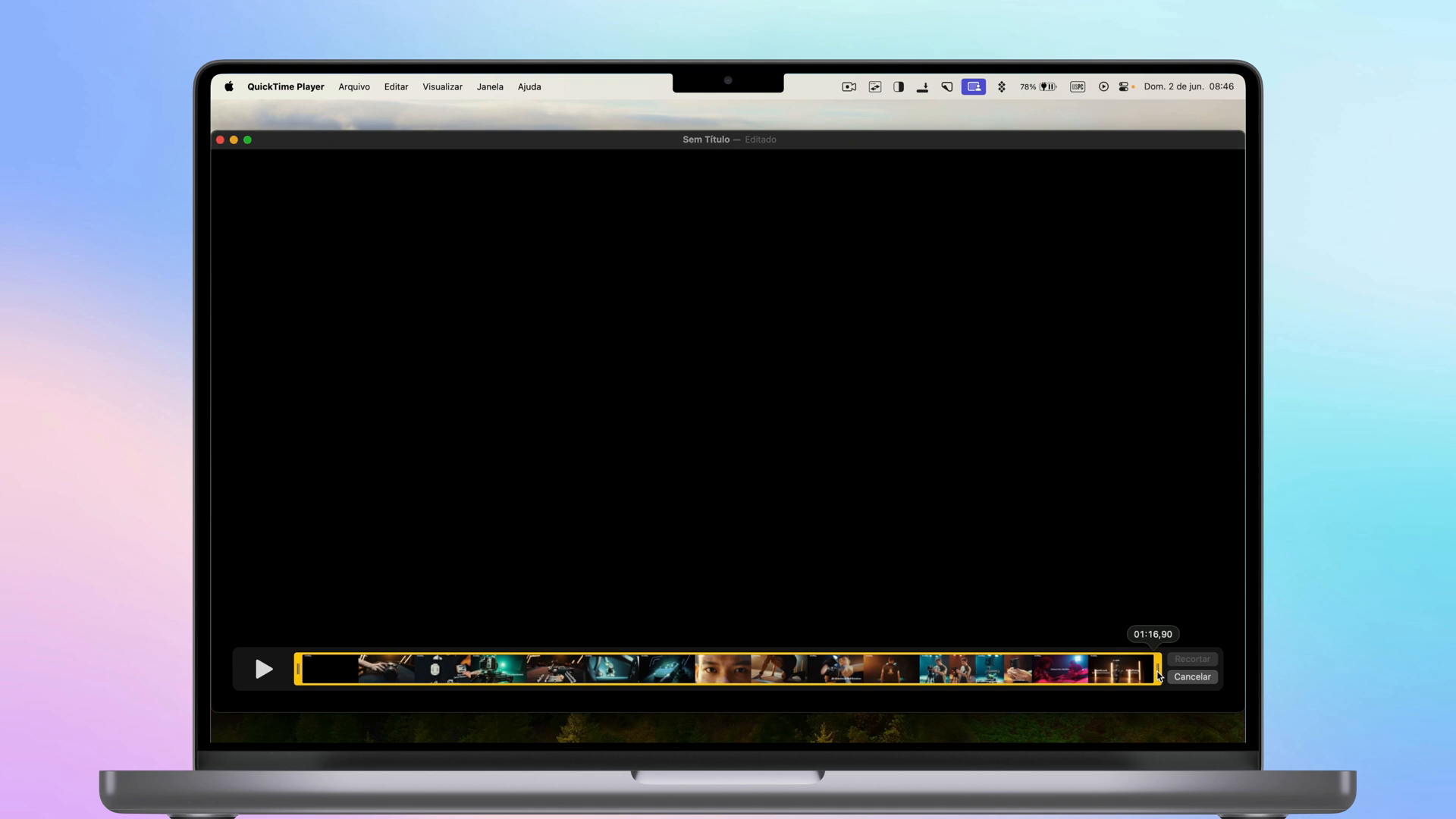
Passo 6: Automatize tarefas com o Automator
Automatizar tarefas repetitivas no Mac pode economizar tempo precioso. O Automator é a ferramenta perfeita para isso.
Como usar o Automator
Abra o Automator pressionando Command + Espaço e digitando “Automator”. Vá em Arquivo e depois em Novo para criar uma nova automação.
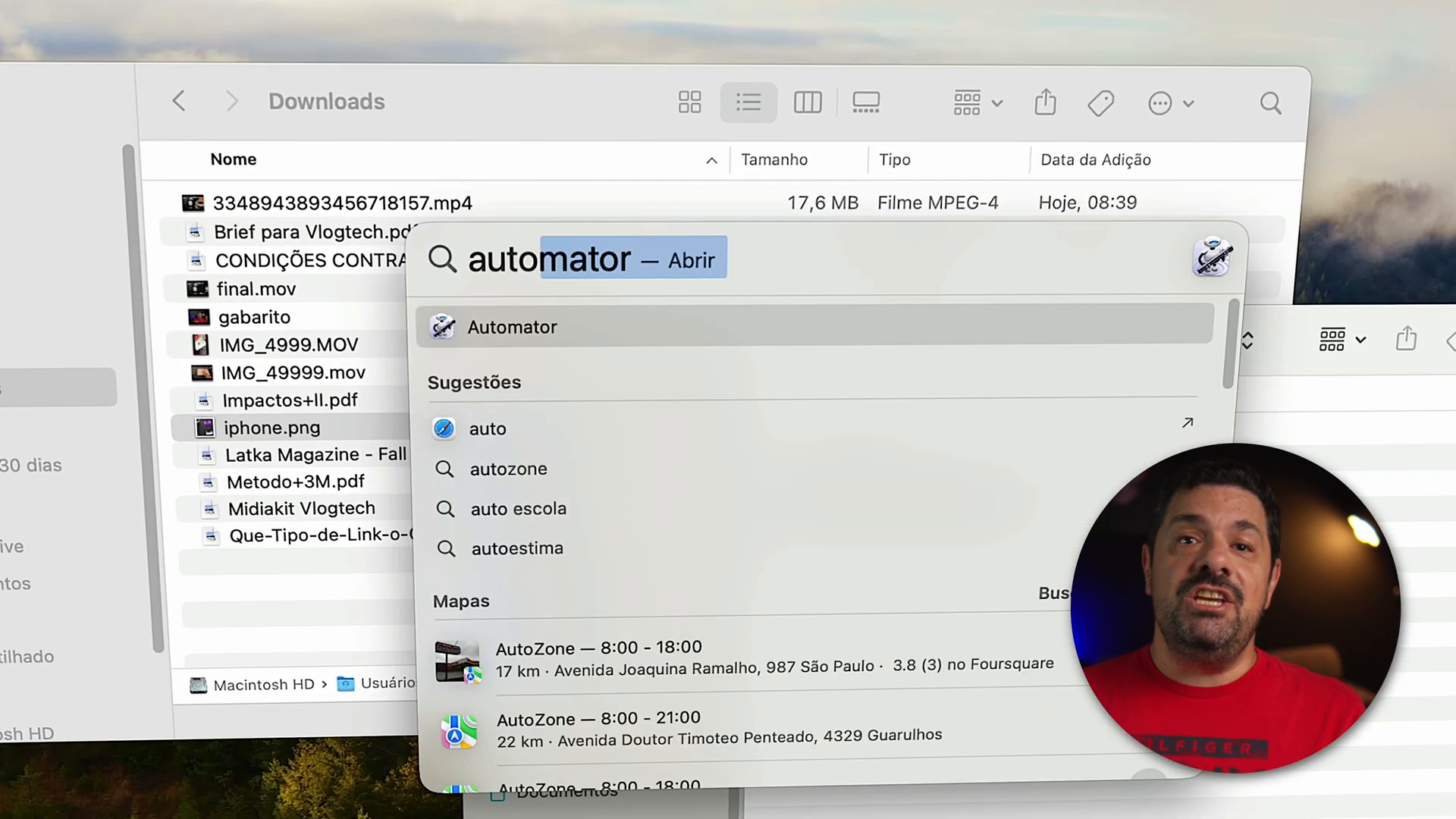
Crie uma ação rápida
Selecione Ação Rápida e escolha a ação desejada, como cortar imagens no formato quadrado. Arraste a ação Cortar Imagens para o espaço à direita da tela.
Personalize a automação
Escolha as dimensões e escalas conforme necessário. Salve a automação pressionando Command + S e dê um nome à sua nova ação.
Execute a automação
Selecione uma imagem no Finder, clique com o botão direito, vá em Ações Rápidas e escolha a automação criada. Pronto, a imagem será cortada automaticamente.
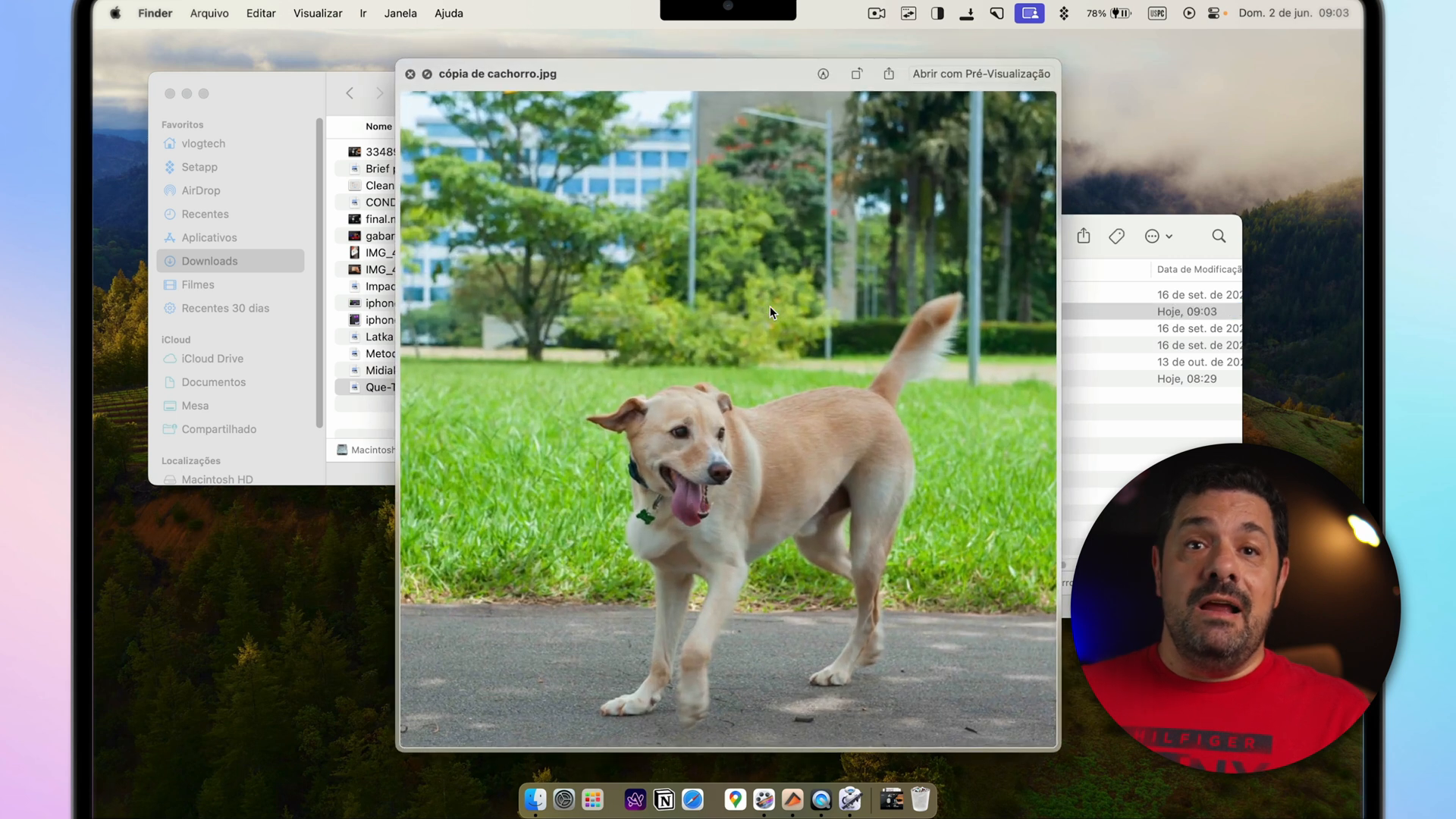
Passo 7: Domine os atalhos de teclado
Atalhos de teclado podem aumentar sua velocidade e eficiência no Mac. Aqui estão alguns essenciais para o dia a dia.
Atalhos essenciais
Use Command + Q para fechar aplicativos abertos. Command + Shift + 5 abre todas as opções de captura de tela.
Ocultar aplicativos rapidamente
Pressione Command + H para ocultar o aplicativo ativo. Use Command + Tab para alternar entre aplicativos abertos.
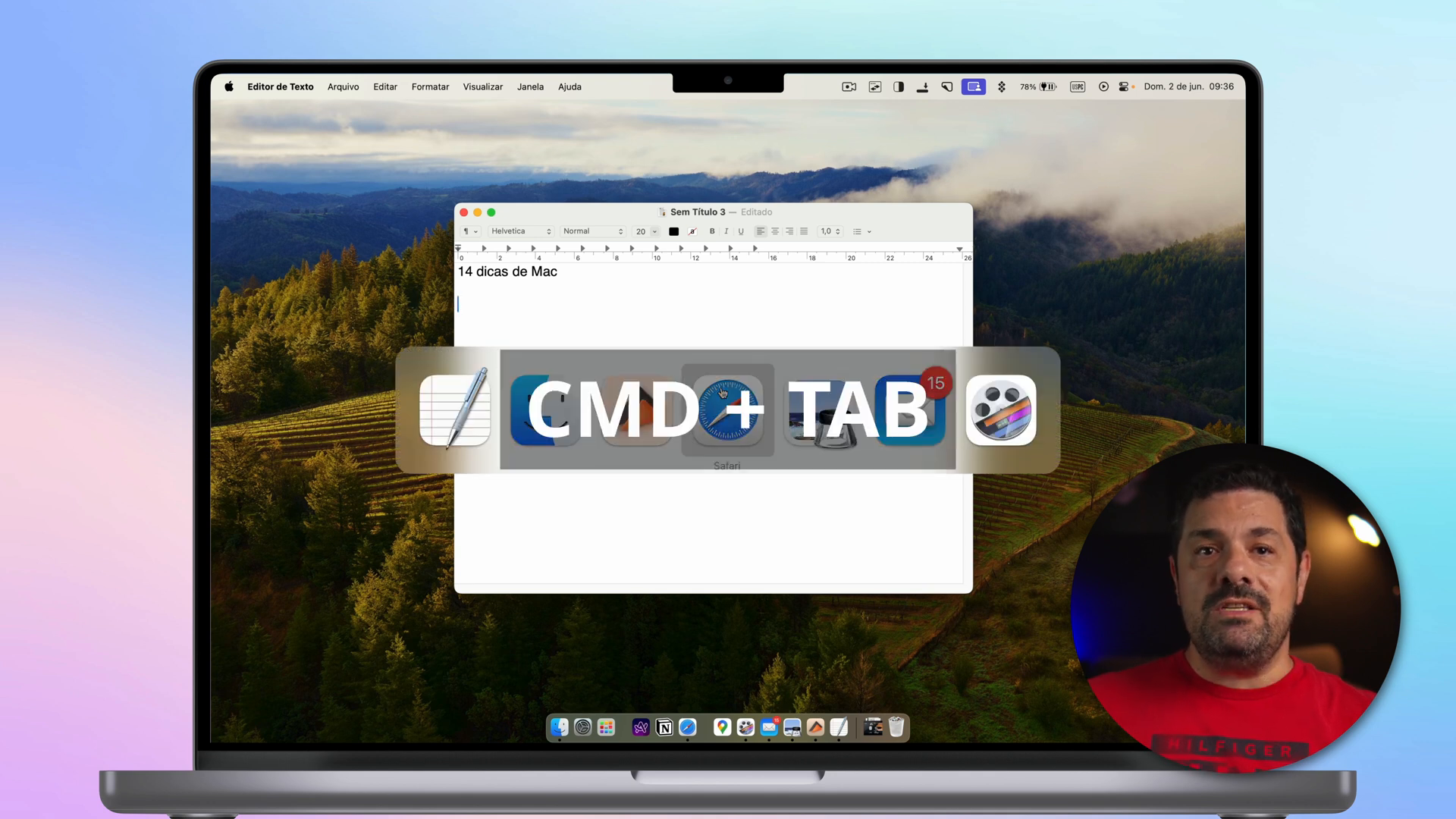
Navegar entre janelas
Com Command + `, você pode alternar entre janelas abertas do mesmo aplicativo, facilitando a navegação.
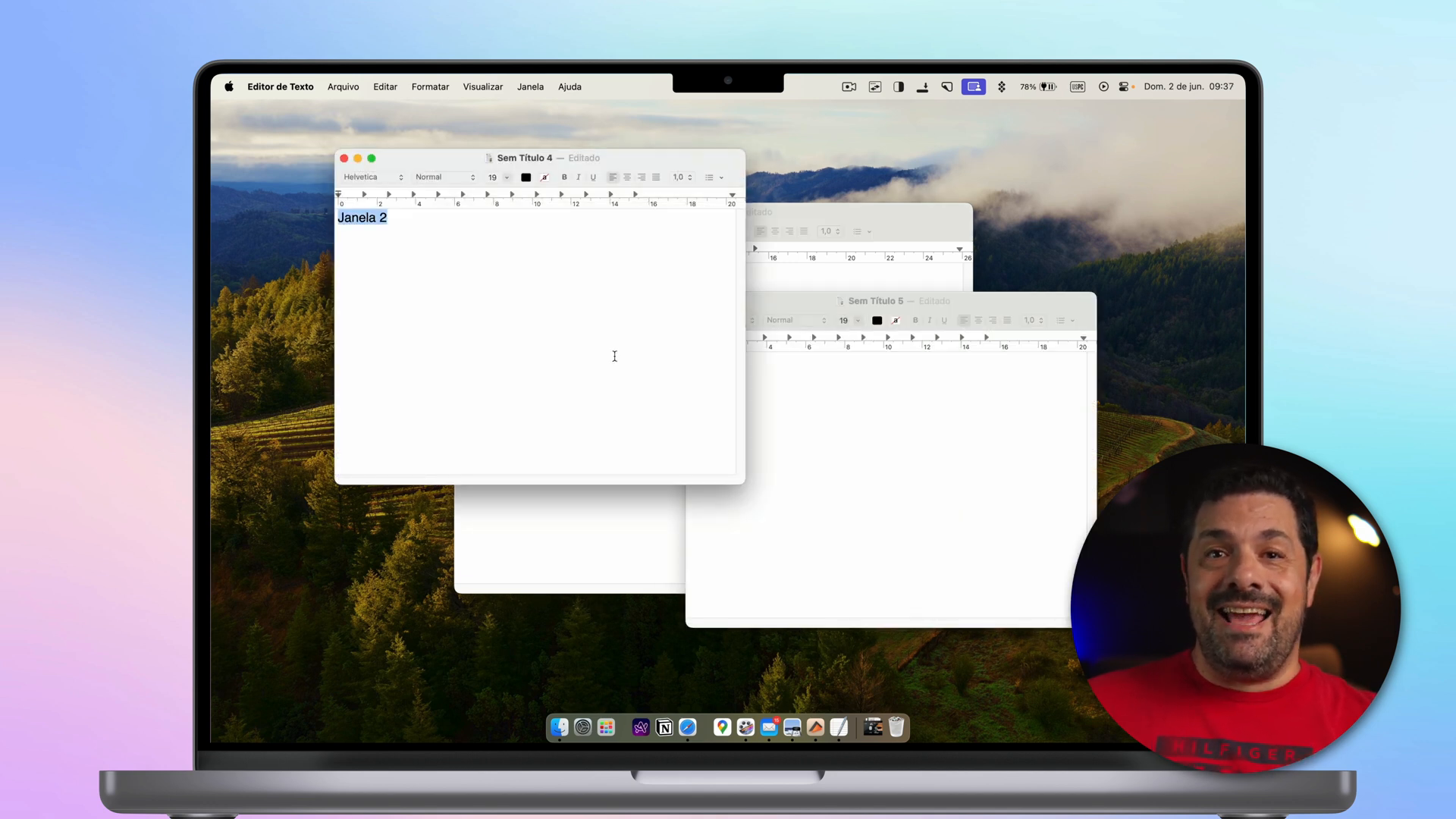
Passo 8: Utilize perfis no Safari
Os perfis no Safari permitem separar suas atividades pessoais e de trabalho, mantendo tudo organizado.
Crie perfis no Safari
Vá ao menu Safari e depois em Ajustes. Clique em Perfis e inicie o uso de perfis para criar seu primeiro perfil.
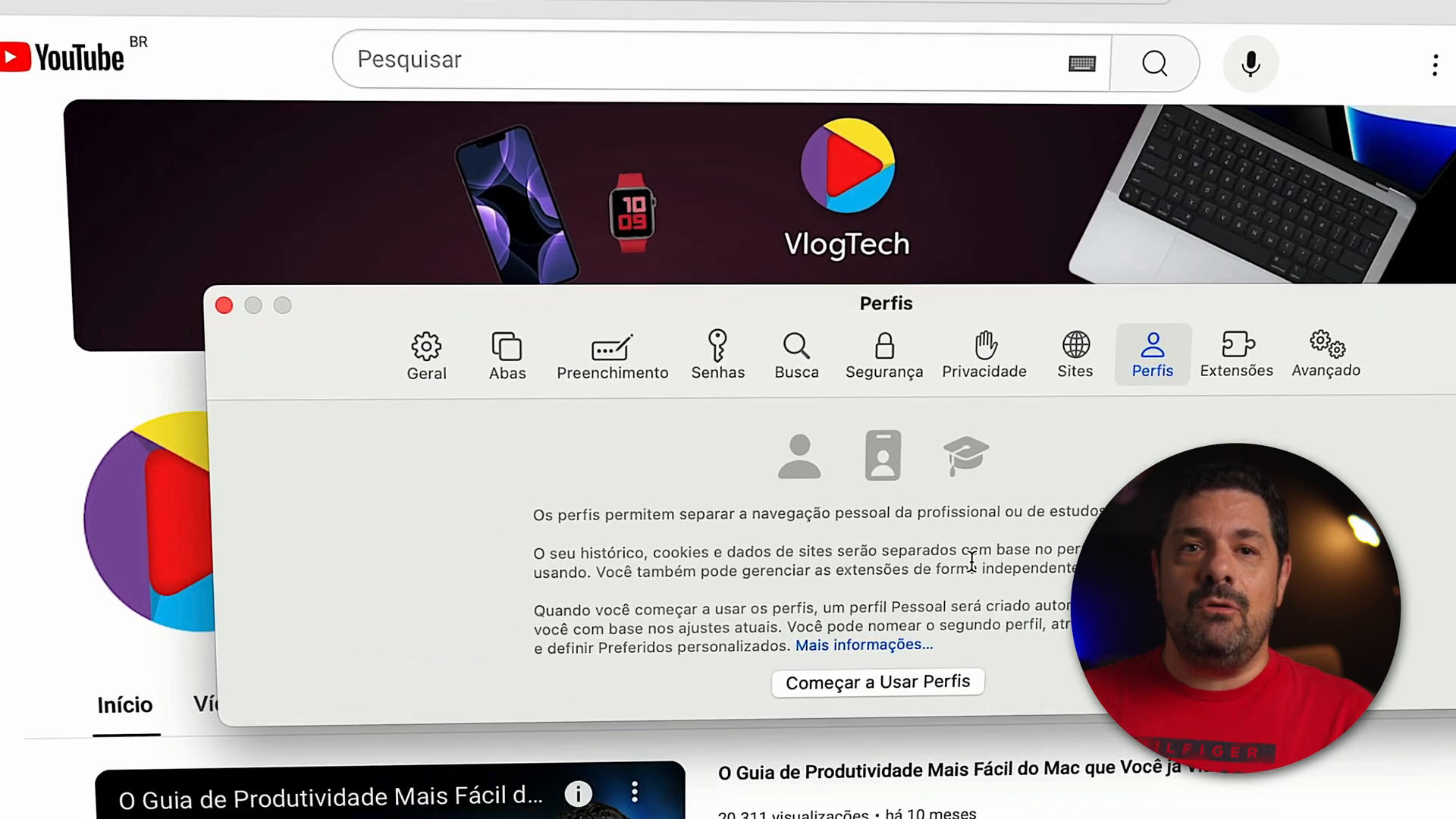
Gerencie seus perfis
Crie perfis diferentes para atividades pessoais e de trabalho. Cada perfil pode ter suas próprias extensões e configurações.
Sincronização automática
Seus perfis serão sincronizados entre dispositivos que usam o mesmo Apple ID, facilitando a organização.
Passo 9: Explore a Central de Controle
A Central de Controle no macOS oferece acesso rápido a várias configurações. Veja como aproveitá-la ao máximo.
Alternar saídas de som
Clique na Central de Controle e depois na setinha ao lado de Som para visualizar todas as saídas de áudio disponíveis.
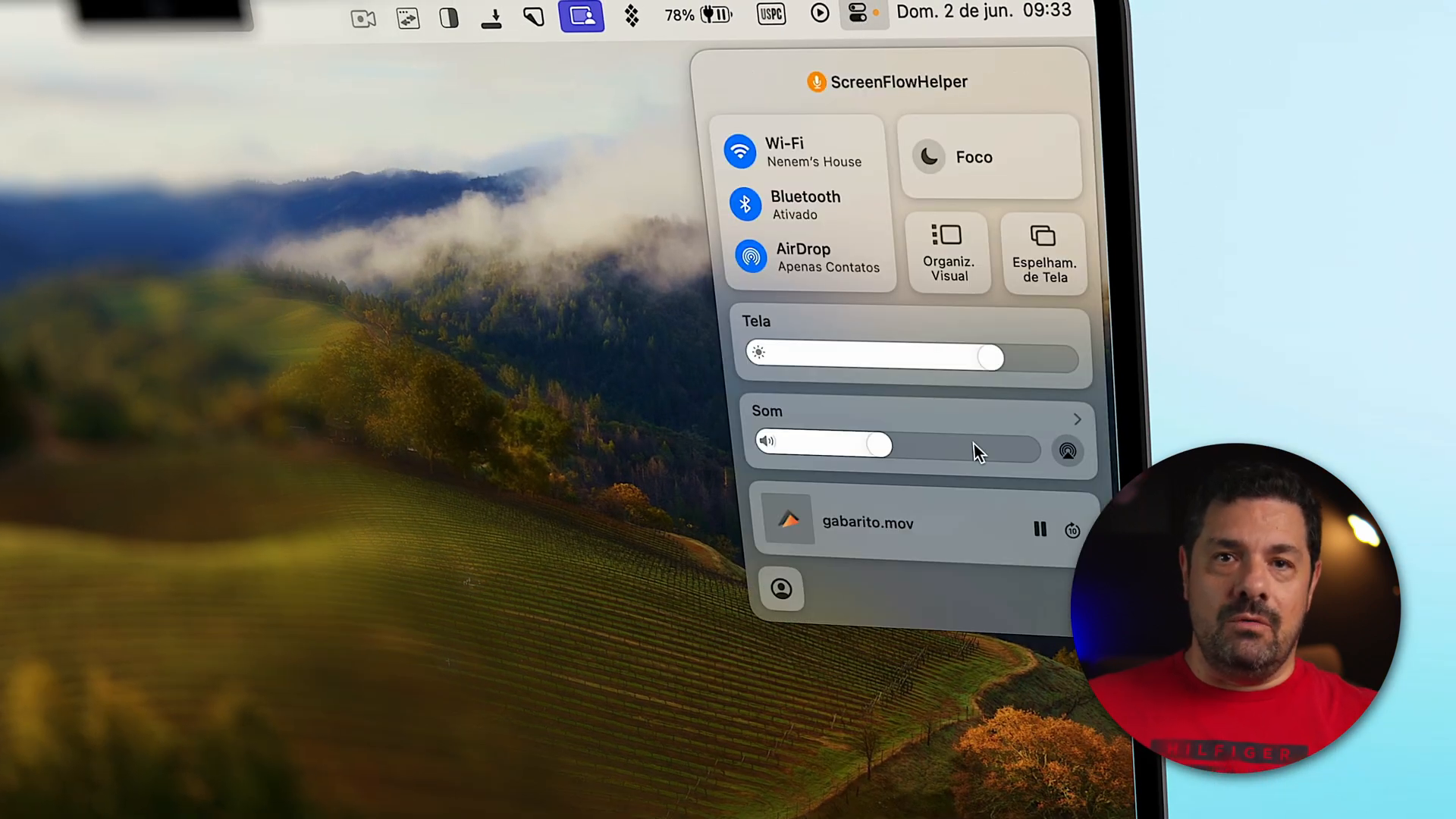
Opções avançadas com a tecla Option
Pressione a tecla Option antes de clicar em Wi-Fi ou Bluetooth na Central de Controle para acessar informações mais detalhadas.
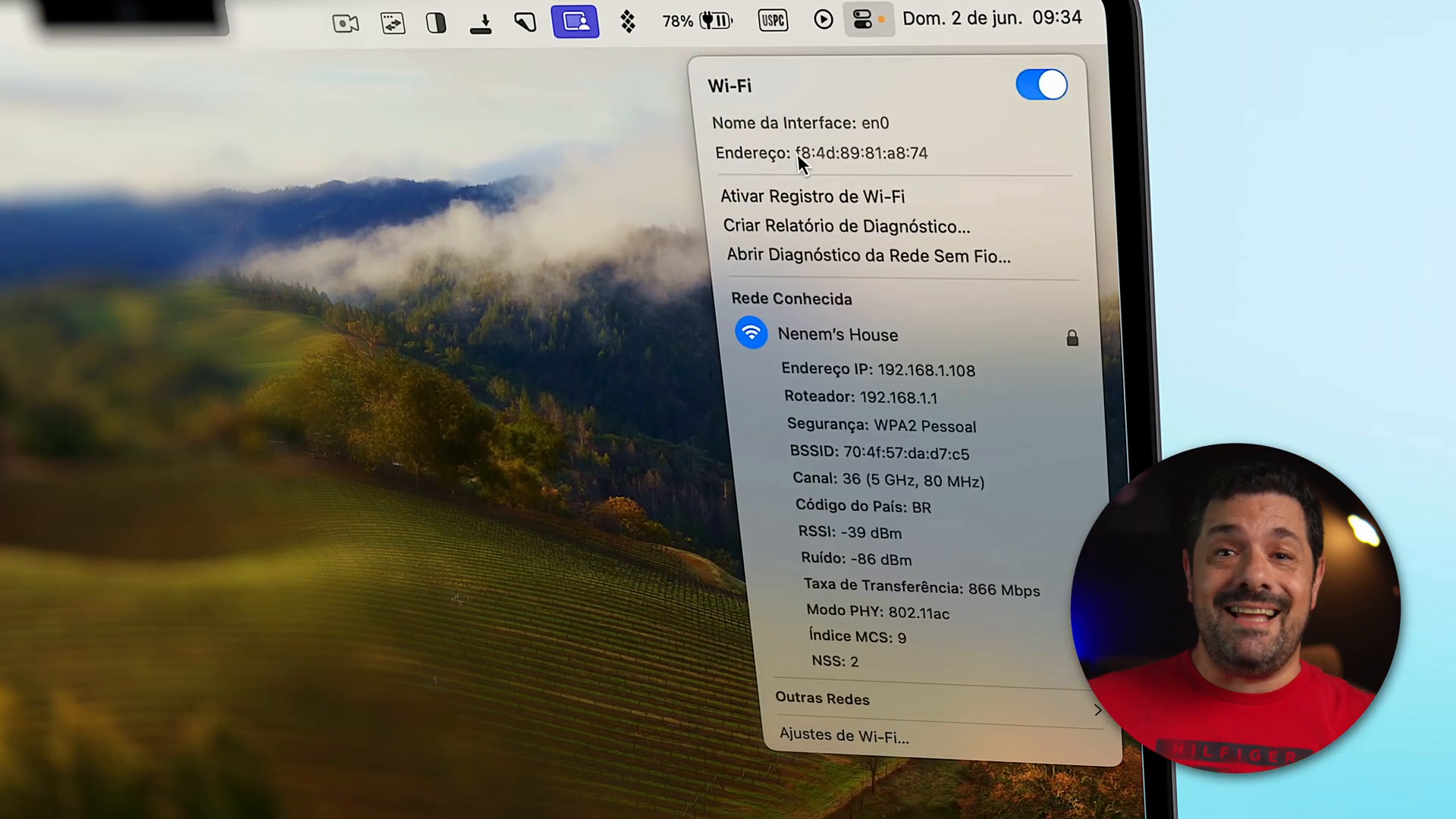
Passo 10: Extraia texto de imagens e vídeos
O macOS permite extrair texto de imagens e vídeos de forma rápida e eficiente. Veja como isso pode ser útil.
Extração de texto em imagens
Abra uma imagem com o Preview e selecione o texto desejado. Você pode copiar e colar o texto em qualquer lugar.
Extração de texto em vídeos
Para vídeos, abra o vídeo e pause na parte desejada. Selecione e copie o texto diretamente do vídeo.
Interação com informações extraídas
Você pode clicar em e-mails, endereços de sites ou números de telefone extraídos para interagir diretamente com essas informações.
Passo 11: Abra aplicativos rapidamente com o Spotlight
O Spotlight é uma ferramenta poderosa para abrir aplicativos no Mac de forma rápida e eficiente.
Como usar o Spotlight
Pressione Command + Espaço para abrir o Spotlight e comece a digitar o nome do aplicativo que deseja abrir. Por exemplo, para abrir o DaVinci Resolve, digite “DaVinci” e pressione Return.
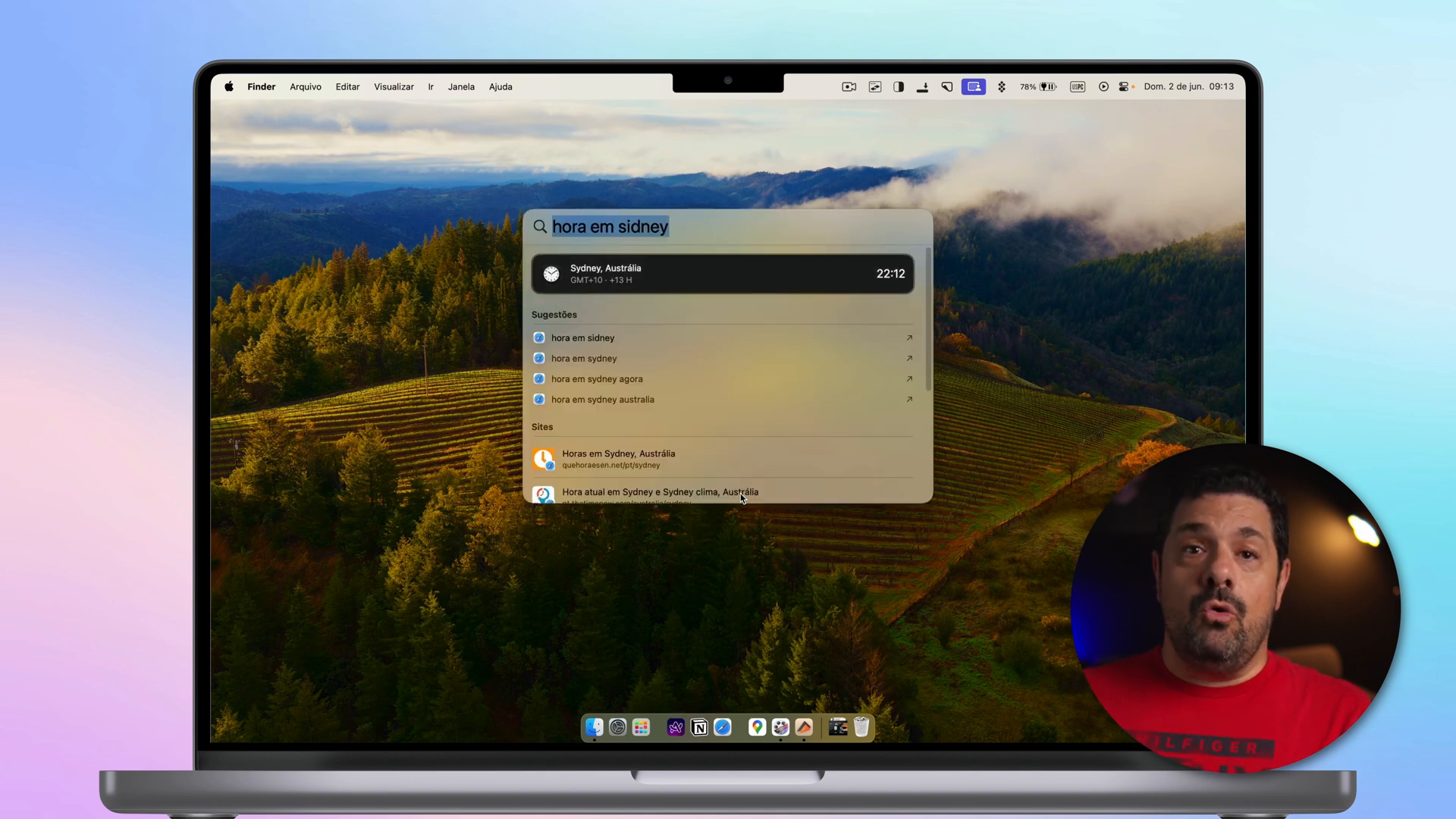
Vantagens do Spotlight
O Spotlight permite que você abra aplicativos sem precisar navegar pelo Dock ou Launchpad, economizando tempo e aumentando sua produtividade.
Passo 12: Faça conversões inteligentes no Spotlight
O Spotlight não é apenas para abrir aplicativos; ele também pode realizar conversões rápidas e inteligentes.
Conversões de moedas
Digite o valor que deseja converter, como “100 USD”, e o Spotlight automaticamente mostrará a conversão para a moeda local. Para converter para outra moeda, continue digitando, como “100 USD to EUR”.
Conversões de temperatura
Para converter temperaturas, digite o valor seguido de “C” para Celsius ou “F” para Fahrenheit. Por exemplo, “100C to F”.
Outras conversões
O Spotlight também pode converter pesos e horários. Digite, por exemplo, “10 kg to lbs” ou “time in Sydney” para ver a hora atual em Sydney.
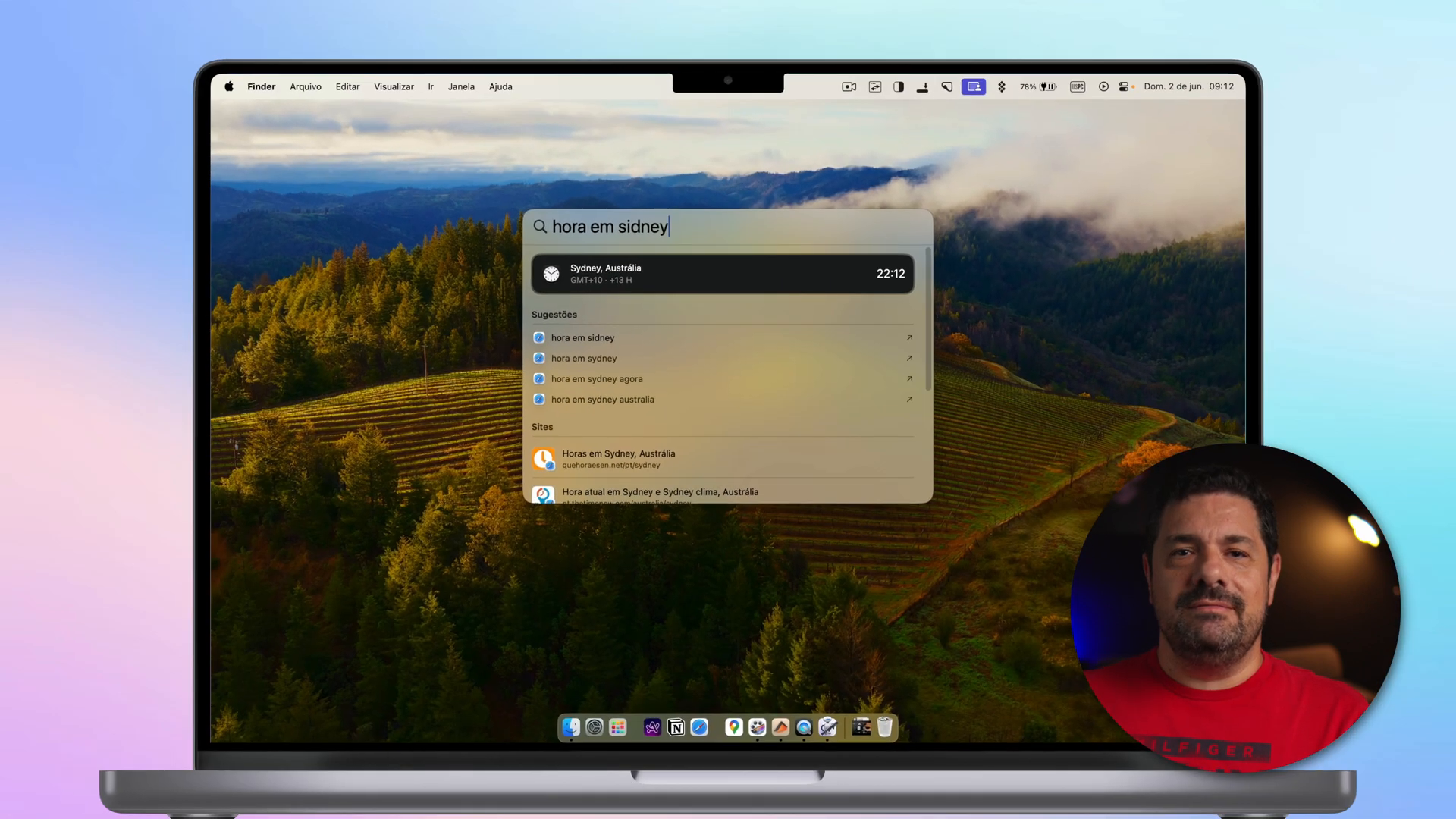
Passo 13: Bloqueie rapidamente a tela
Bloquear a tela do seu Mac é uma maneira eficaz de proteger suas informações quando você se afasta do computador.
Usando o menu do Mac
Clique no menu do Mac no canto superior esquerdo e selecione Bloquear Tela.
Atalhos de teclado
Pressione Command + Control + Q para bloquear a tela rapidamente. Se seu teclado tem Touch ID, pressione-o para bloquear a tela instantaneamente.
Passo 14: Renomeie arquivos com eficiência
Renomear arquivos no Mac é simples e pode ser feito de forma rápida, seja para um único arquivo ou vários arquivos ao mesmo tempo.
Renomear um único arquivo
Selecione o arquivo, pressione Return, digite o novo nome e pressione Return novamente.
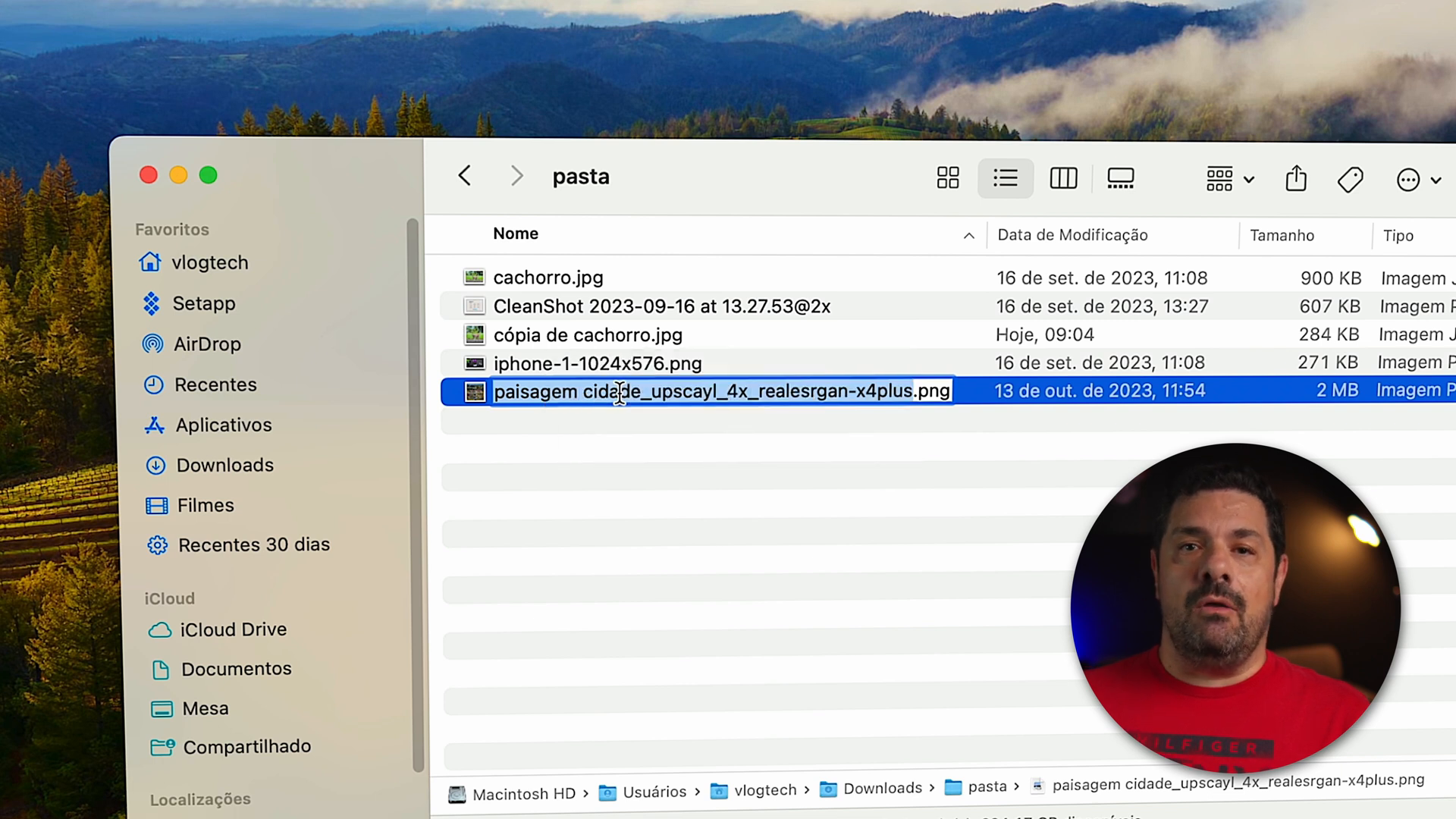
Renomear vários arquivos
Para renomear vários arquivos, selecione todos os arquivos que deseja renomear, clique com o botão direito e escolha Renomear. Escolha entre substituir texto, adicionar texto ou usar um formato personalizado.
Opções de renomeação
No campo de formato personalizado, digite o novo nome e o número sequencial. Veja o exemplo na parte inferior da janela e clique em Renomear para concluir.
Com esses dicas incríveis de Mac você vai não somente dominar melhor seu Mac como também aumentar muito sua produtividade quento estiver trabalhando com ele.
Até mais!

